Home windows 10 is set to snooze automatically by default, but is there a way to quit it from sleeping? In this report, I will explain how to avoid hibernation in Home windows 10 options and how to avoid the screen from hibernating when the notebook is shut.
[Windows 10]How to avoid automatic sleep of the pc
Home windows 10 is established by default to automatically go into sleep method when not in use to preserve electricity. Nonetheless, there are situations when you want to set it not to go to rest mechanically. In this report, I’ll describe two ways to established your Windows 10 laptop or computer to not snooze quickly.
[Metodo 1]From the Home windows options monitor
There is a way to set Home windows 10 “Options” so that the Windows 10 personal computer does not mechanically go into snooze method. This is how to do it from Home windows 10 configurations.
Ideal-click on Home windows 10 Start off and click Power Solutions
–
![[Metodo 1]From the Windows 2 settings screen](https://otona-life.com/wp/wp-content/uploads/2022/08/photo002-94.jpg)
The “Electric power On and Snooze” monitor opens. In “Snooze”, simply click the time for “Put your Personal computer into slumber method just after”
–
![[Metodo 1]From the Windows settings screen 3](https://otona-life.com/wp/wp-content/uploads/2022/08/photo003-67.jpg)
You can pick out the volume of time prior to your computer sleeps. Choose “none” if you don’t want to rest
–
In the circumstance of a laptop computer, you can also decide on the time prior to it goes to snooze when it truly is on battery.
![[Metodo 1]From the Windows settings screen 4](https://otona-life.com/wp/wp-content/uploads/2022/08/photo004-57.jpg)
You can also pick how lengthy your laptop usually takes to go to sleep when it truly is on battery electric power.
–
You can also set it so that it does not go to snooze only when linked to a electrical power resource, and rest just after a specific volume of time when it is not related to a ability resource and is run only by the battery.
[Metodo 2]When utilizing the “Wake Up” feature of “Microsoft PowerToys”
If you established Home windows 10 to not rest, the location to not rest all the time will continue. Having said that, some end users may prefer not to snooze by yourself while running extended-functioning responsibilities.
If you generally established Windows 10 to snooze mechanically following a specific amount of time, but sometimes want to established it so that it won’t end briefly, it really is troublesome to improve configurations from Home windows 10 configurations just about every time.
In this circumstance, it is practical to use the “Awake” operate of the “Microsoft PowerToys” software. “Microsoft PowerToys” is an software dispersed by Microsoft to enhance productiveness in the use of personalized personal computers for skilled Windows buyers.
Here is how to use Microsoft PowerToys. To start with, download the app from the “Microsoft PowerToys” down load webpage in the Microsoft Shop.
● Microsoft PowerToys 【Microsoft Store】
Right after putting in PowerToys on your computer, stick to the methods below to set it not to sleep.
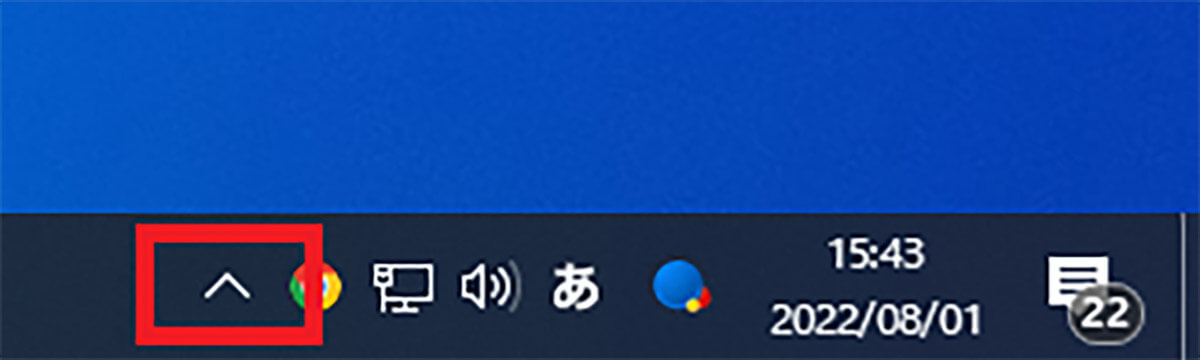
Click on “^ (show concealed indicators)” in the “notification region” at the right conclusion of the Windows 10 taskbar
–
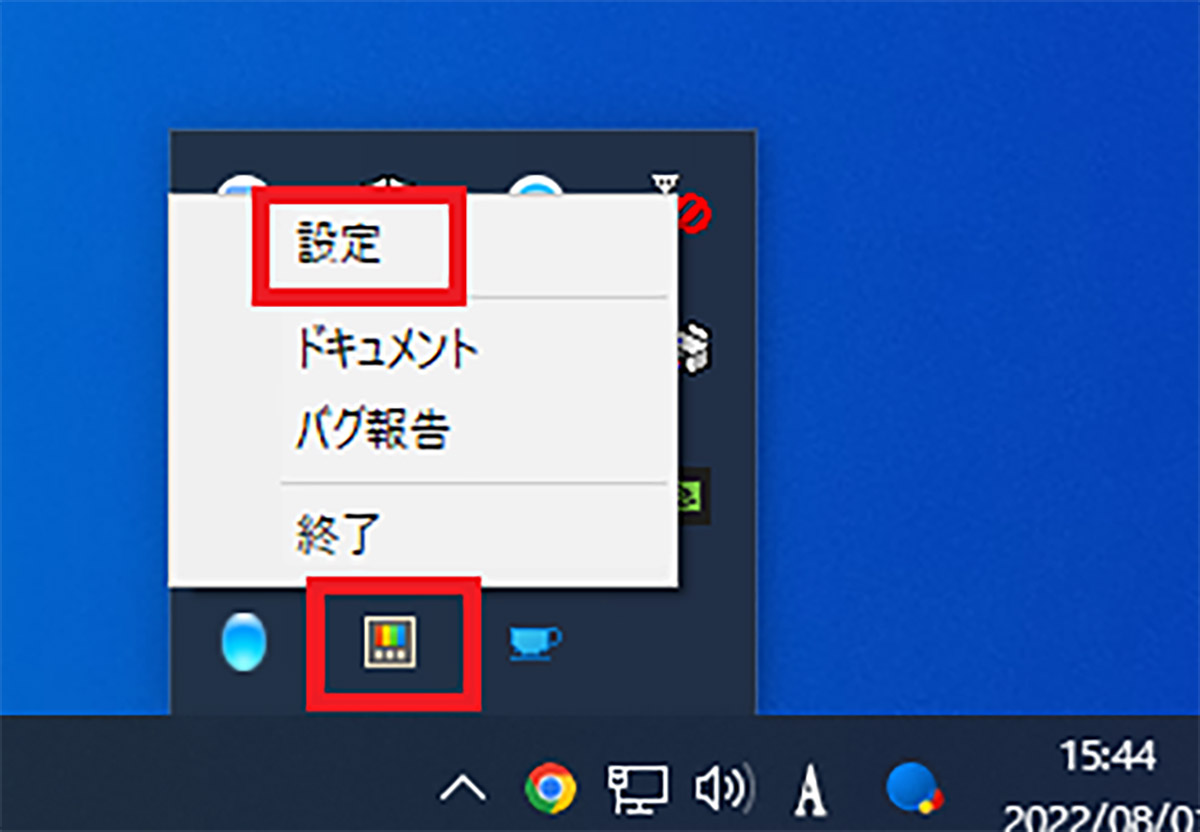
Suitable click on on the “PowerToys” icon and click on “Options”
–
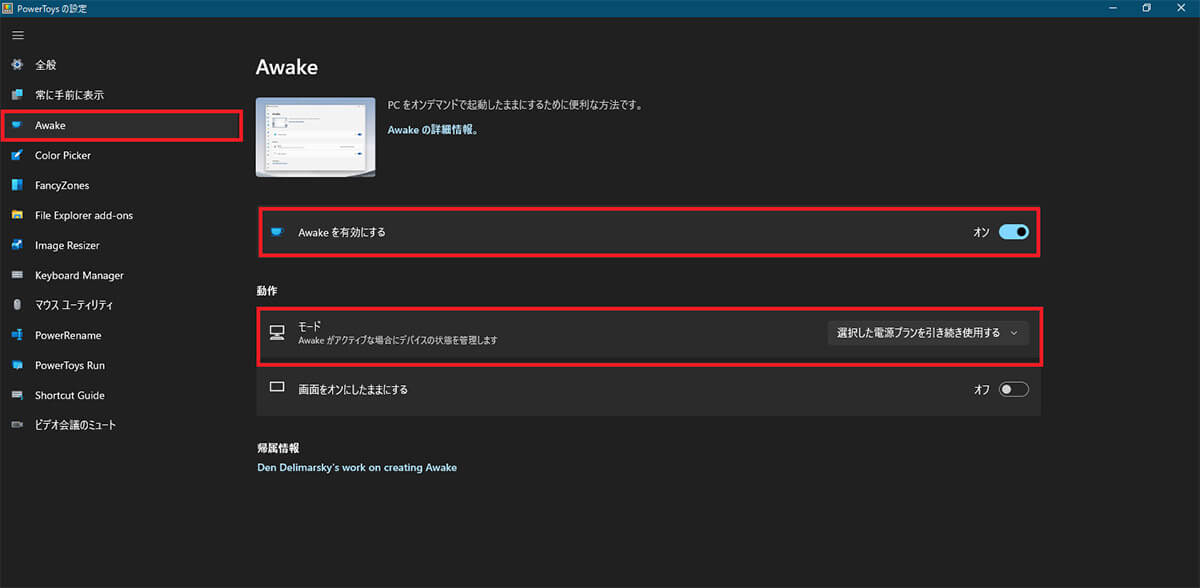
When “PowerToys” begins up, pick out “Awake” in the remaining pane. Activate “Permit Awake”. Simply click “Keep on to use the picked electrical power approach” in “Method” underneath “Actions”
–
Briefly set the laptop or computer not to slumber.
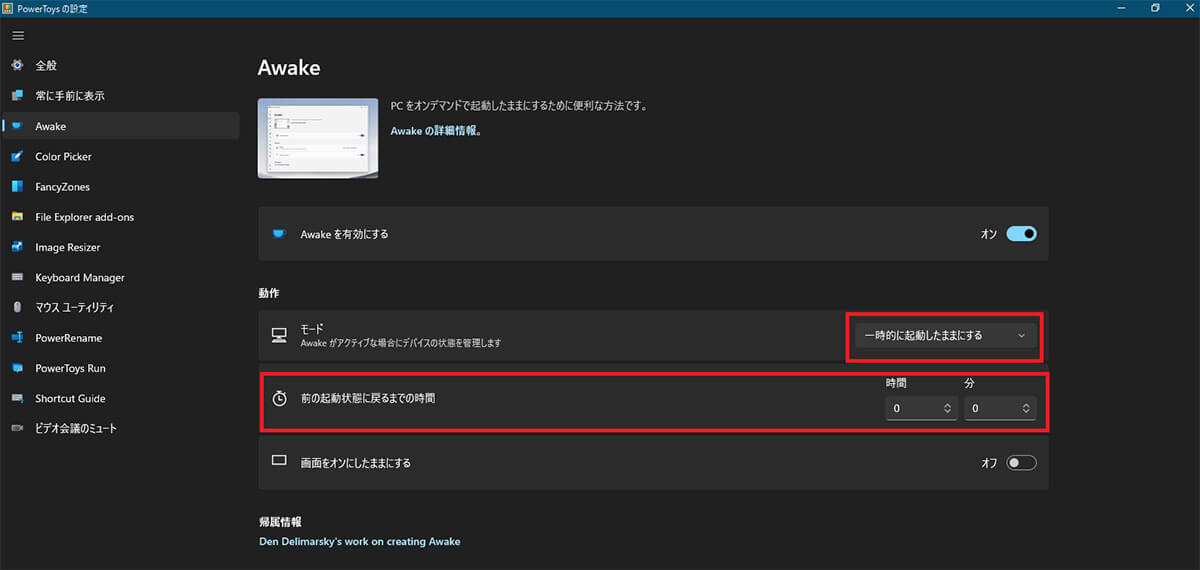
Pick “Temporarily continue to keep operating.” How prolonged do you want to hold the placing that does not slumber
–
–
![[Windows 10]Describes How To Avert Car Suspend! – BRASS Life [Windows 10]Describes How To Avert Car Suspend! – BRASS Life](https://otona-life.com/wp/wp-content/uploads/2022/08/pho0001-65-680x368.jpg)
