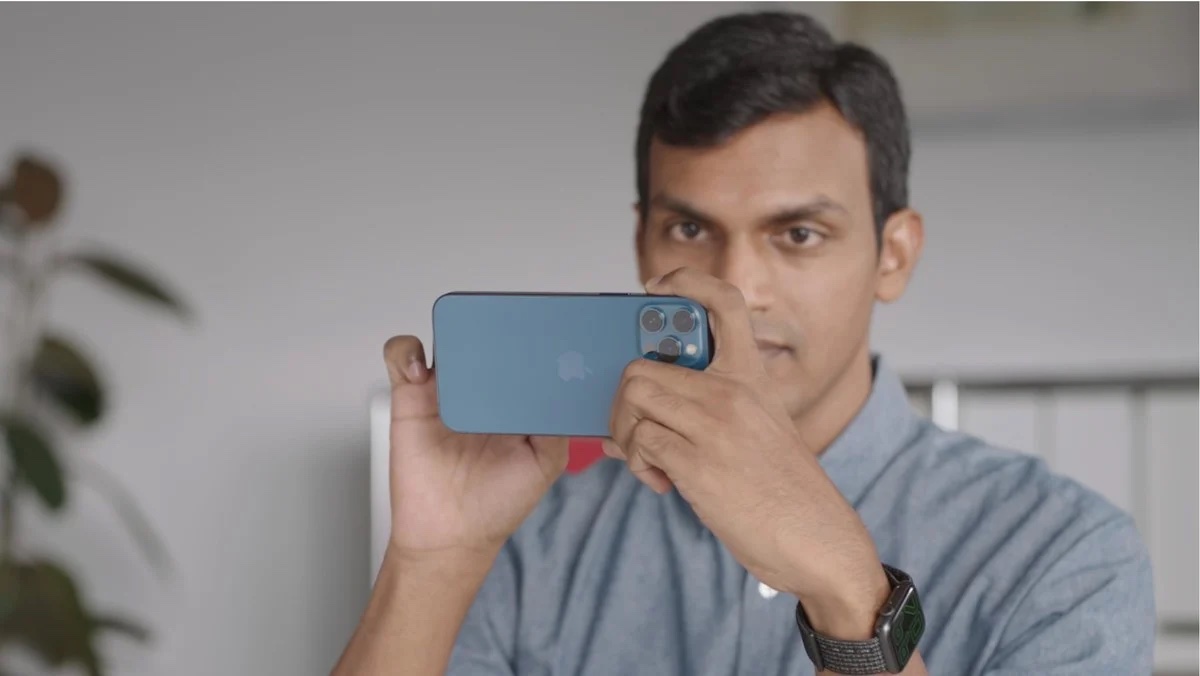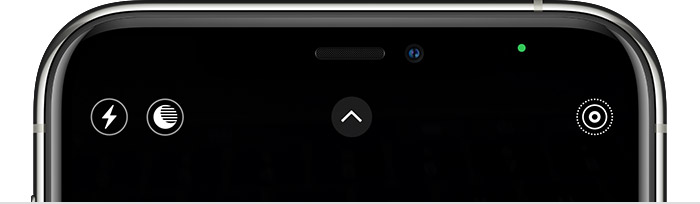–
–
You can see an orange or green dot in the status bar of the iPhone. What do these colored dots mean? We explain it in this tip!
–
–
Orange and green dots in the status bar
To further guarantee the privacy of you as a user, Apple has iOS 14 made a number of improvements. An example of this are the orange and green dots, which can appear in the status bar. This is a privacy indicator and warns if an app is using the microphone or camera. Apple wants to prevent apps from listening in unnoticed via the microphone or watching via the camera. There have been various apps in the past that took advantage of this, such as Facebook.
What does the orange or green dot mean?
Do you also see a green or orange dot in the top right corner of your screen? It acts as a warning that one of the running apps is using the microphone or camera. This is what the colors mean.
Green dot: camera
An app uses the iPhone’s camera.
Whenever a green dot appears, the camera is off iPhone active. The green dot appears, for example, when you have a video call for FaceTime or when you take a selfie. Nice to know: you can use the iPhone as a camera for the Mac use.
Orange ball: microphone
An app uses the microphone in the iPhone.
Every time the orange dot appears, there is an app that uses the microphone of the iPhone. This happens, for example, when recording a Sirivoice command or when recording a voice memo.
By the way, did you know that you have the iPhone as a microphone for the Mac can use? You can even take it a step further and get the iPhone as a webcam for the Mac use.