Spotify is undoubtedly the most popular music streaming service among millions of users. You can take advantage of automatically created playlists and other features such as Group Sessions to host a private music streaming session. While Spotify works as expected on Android and iOS, the same can’t be said for desktop alternatives.
Spotify desktop apps don’t look original compared to their competition. It works as expected in most cases, but sometimes you may experience issues with the app not responding, and it may leave you scratching your head in disguise.
If you are having such problems, you have come to the right place. This article will talk about the best ways to fix unresponsive Spotify on Windows and Mac. Let’s start.
1. Reopen Spotify
The Spotify app may not launch correctly, which may cause an error when opening it. To check, click on “X“Red at the top right of the window to close Spotify. It may take a while for it to stop completely.
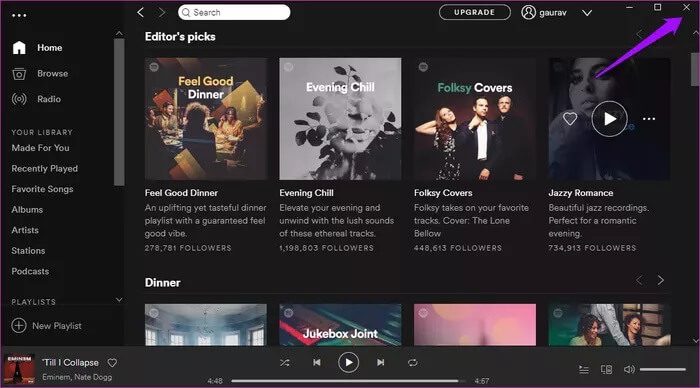
On Mac, you can still right-click on the Spotify icon and select the Close or Force Close option.
Wait a few seconds and turn it back on. Then check if everything is working as expected. Otherwise, don’t worry, we’ve got a lot more stuff up our sleeve.
2. Restart your PC or MAC
I always recommend this solution in almost all of my Windows 10 and Mac guides. Restarting the device is a good idea to fix errors without disturbing things too much.
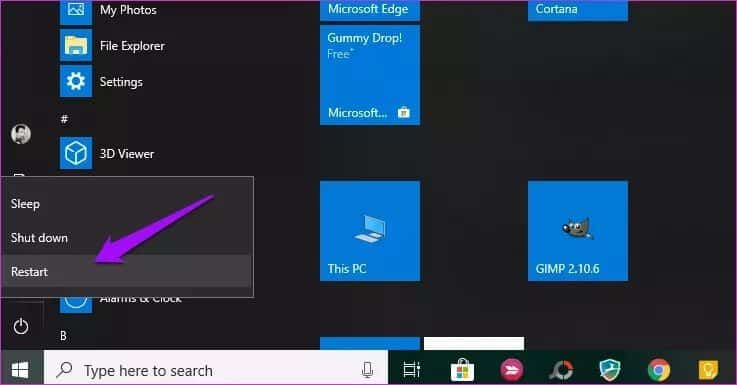
In Windows, just click on the Windows icon and select Restart. On a Mac, tap the small Apple icon in the top left corner and select Restart.
3. Use the task manager (Windows)
Before removing or reinstalling Spotify, I have another easy option that could be the solution to all your Spotify problems on Windows.
Sometimes the Spotify app does not stop properly and continues to work even after closing the app. When you relaunch the app, the system gets confused because according to it Spotify is already working. This can cause a no response error on Windows.
Follow the steps below to remove Spotify process from background completely using task manager.
Step 1: Press the shortcut Ctrl + Alt + Suppr On the keyboard and select Task Manager From the blue screen, which will cover the desktop.
You can also use the key combination Ctrl + Shift + Esc Open the task manager.
2nd step: Right click and select the Processes tab and navigate to Spotify.
Step 3: Click Spotify icon Open it and select Completion of the process.
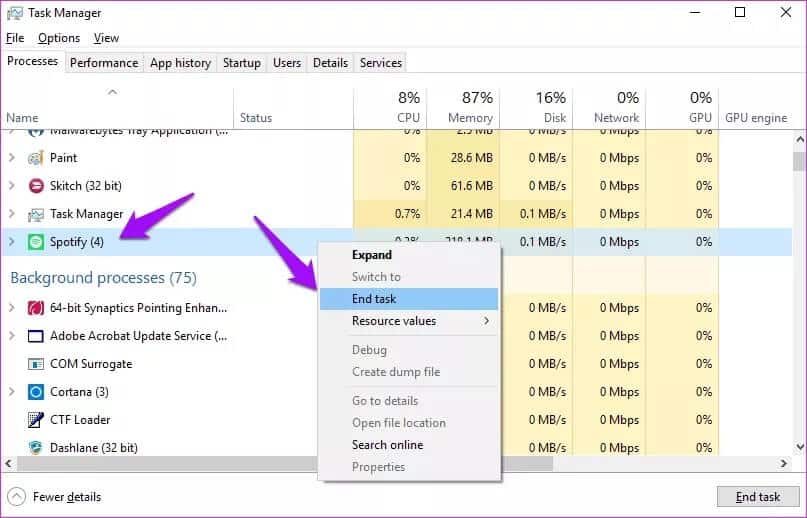
Step 4: Restart your computer and check if Spotify app is open without getting annoying error message.
If it opens successfully, you are all good to go, but if it still does not respond, you will need to go ahead and perform the next method.
4. Use activity monitor (MAC)
Similar to Task Manager on Windows, you can use Activity Monitor on Mac to stop Spotify app completely. Follow the steps below.
Step 1: Use the keys Command + Space On your Mac and search Activity monitor.
2nd step: To select Spotify In the menu and press the sign X To close the application.
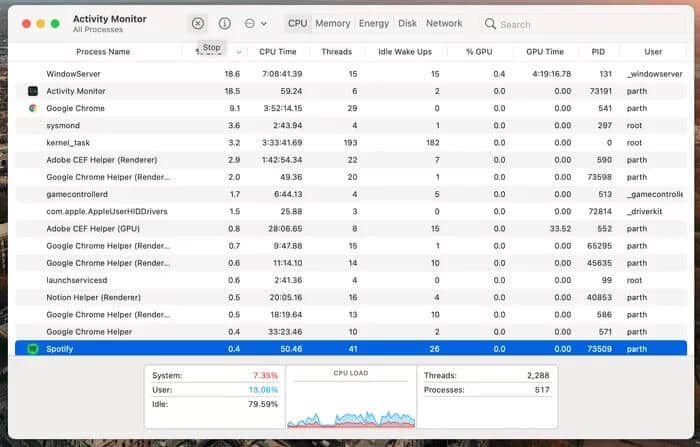
5. Reinstall SPOTIFY
You may need to update your game a bit and do a clean reinstall of Spotify. This should fix the issue immediately, but there are some steps you need to take to complete the process in the best possible way.
Follow the steps below.
Reinstall Spotify on Windows
Step 1: Press the key Windows On your keyboard and right click on Spotify To select an option Uninstall.
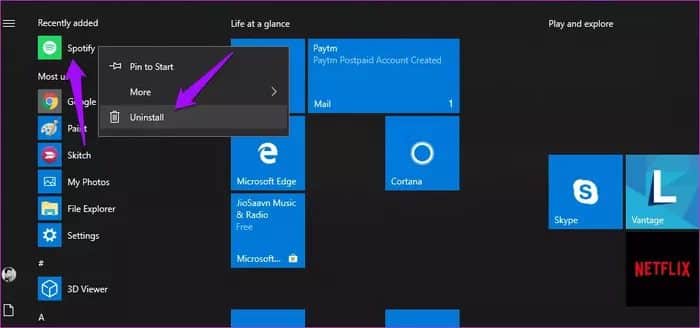
2nd step: If the app asks for confirmation, tap Ok. Now press Touch Windows + E On your keyboard, open File Explorer and navigate to the folder structure below.
C: Users YOURUSERNAME AppData Roaming
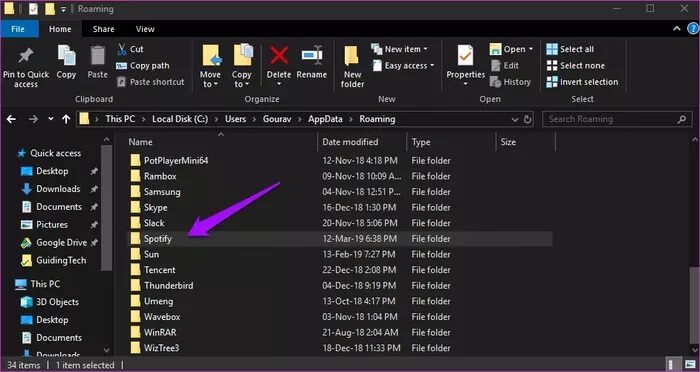
Step 3: you must Delete Spotify folder. If you can’t see AppData Under your username, right-click on Quick Access and select Options.
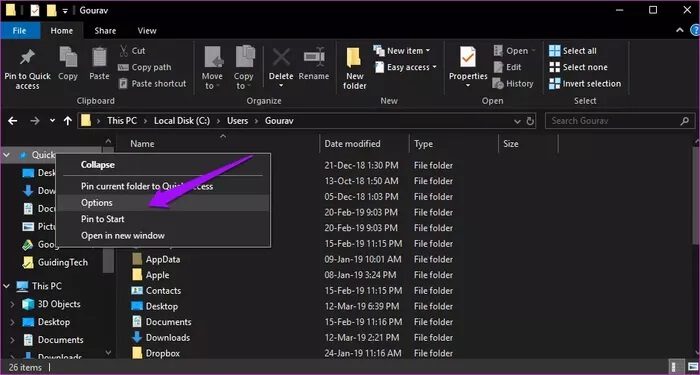
Step 4: Under the View tab, tap on Show hidden files, folders and drives option and then tap on Apply and OK. You can now see a hidden folder called AppData.
After that, you can finish reinstalling the Spotify app from Microsoft Store.
Reinstall Spotify on your Mac
Step 1: Open a menu Techniques On the system Mac.
2nd step: Go to Applications And seek Spotify.
Step 3: Right click on the app and drag it to Trash can.
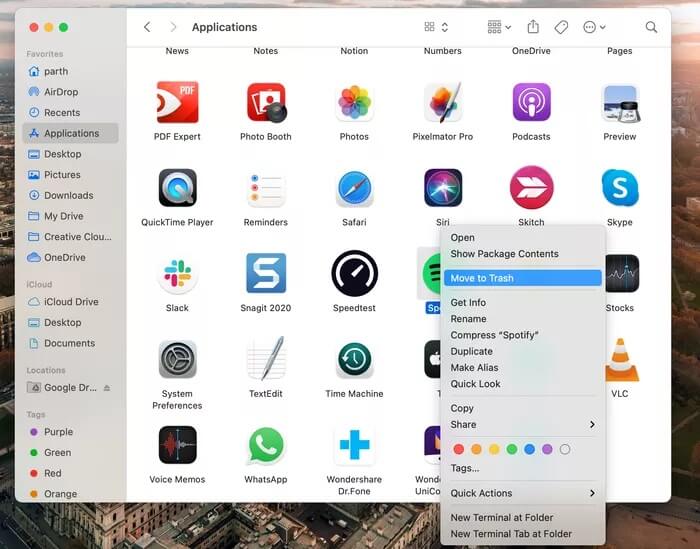
Go ahead and download the Spotify app from the Mac App Store.
6. Disable hardware acceleration
Several Spotify users have claimed that unchecking the hardware acceleration option has helped them come to terms with their lives.
In Windows, when the Spotify window opens, press the Alt key on your keyboard and from the File menu, select View.
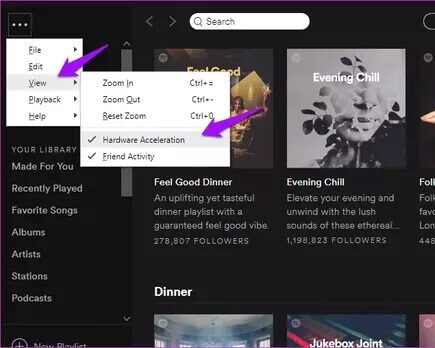
Now turn off the hardware acceleration option and close Spotify. Wait a few moments and turn it back on to check whether it is working or not.
On the Mac, you can open the Spotify app, select the Spotify menu from the menu bar, and turn off hardware acceleration.
7. Updating the operating system
You need to make sure your Windows or Mac system is fully updated. Can lead to Updating the operating system.You should remove annoying errors, so it is always best to check for updates in the Settings or System Preferences menu of Windows and Mac, respectively.
Enjoy Spotify without any problem
Spotify is an integral part of my work from home routine. And I’m sure that applies to many of you as well. If you encounter an error while playing your favorite songs, go to the steps above and fix the issue. While you’re at it, let us know which trick worked for you in the comments section below.
–
–


