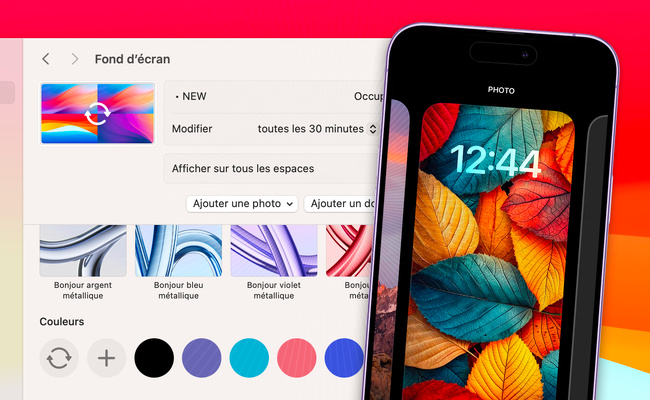

We regularly offer you selections of wallpapers for your Apple devices. We have explained on different occasions how to change these images on Mac, but also on iPhone (it works the same way on iPad). However, these articles are starting to date and the interface of the different systems has been modified many times. We therefore decided to bring these exercises together in a single article, updated and illustrated with updated screenshots for macOS 15 and iOS 18.
Mac: display a built-in wallpaper
Open System Settings from the folder Applications or the dock. From the sidebar on the left, click on the section Wallpaper. A preview displays the image currently selected as wallpaper.
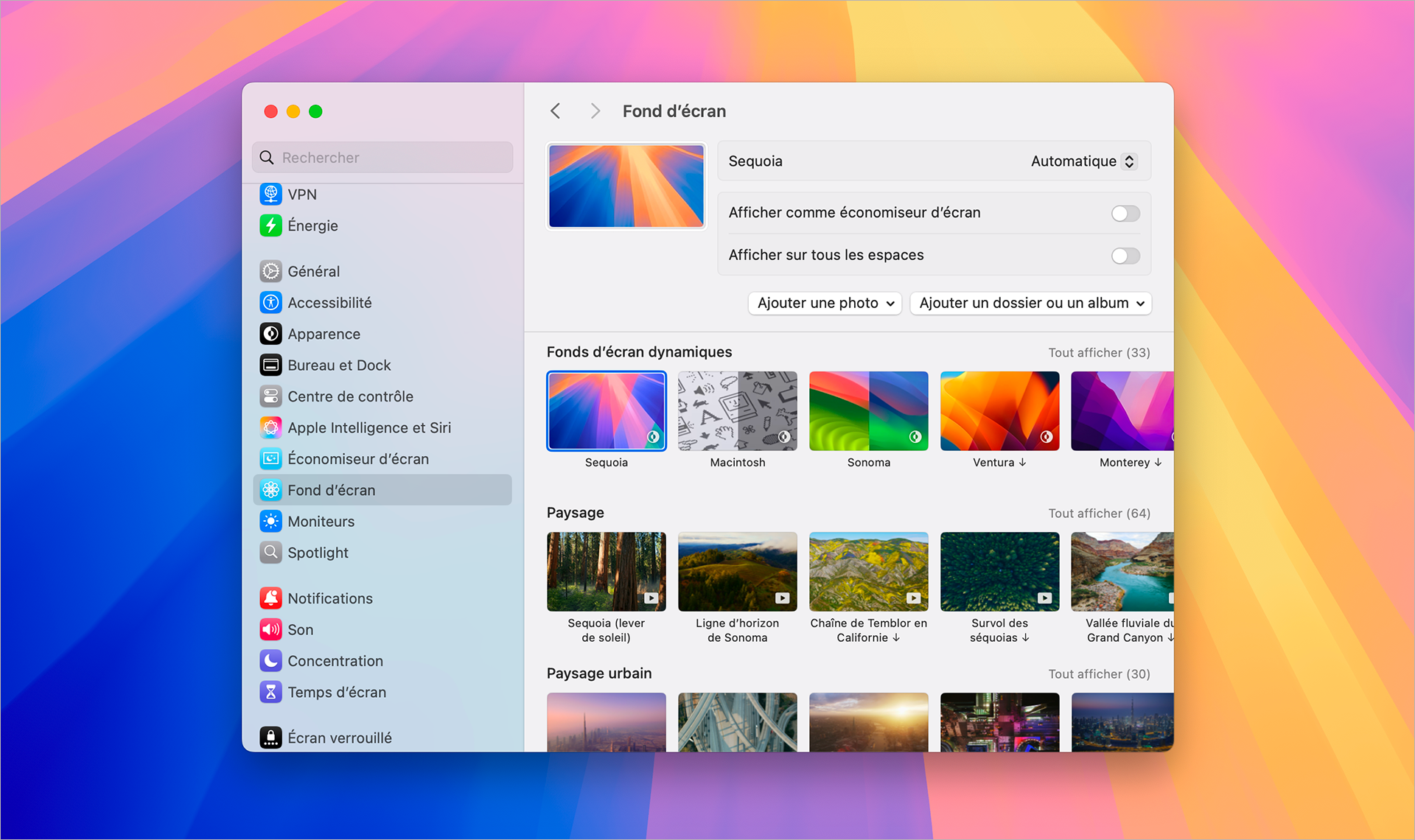
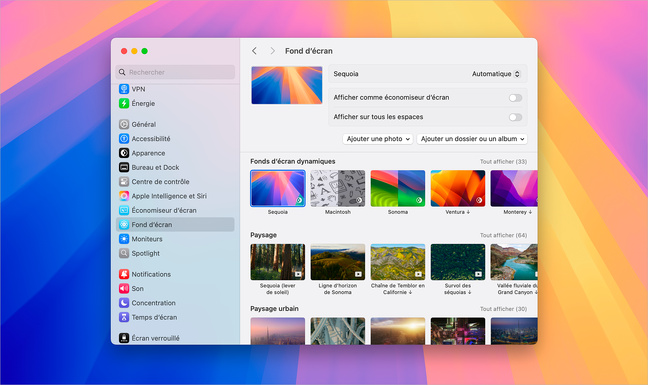
Below this preview, several sections display images. THE dynamic wallpapers have the particularity of changing color throughout the day. In fact, they go from light (light mode) to dark (dark mode). By default, this change is automatic, as specified in the first option at the top of the window. If you prefer a light or dark fixed wallpaper, click on this menu and make your choice.
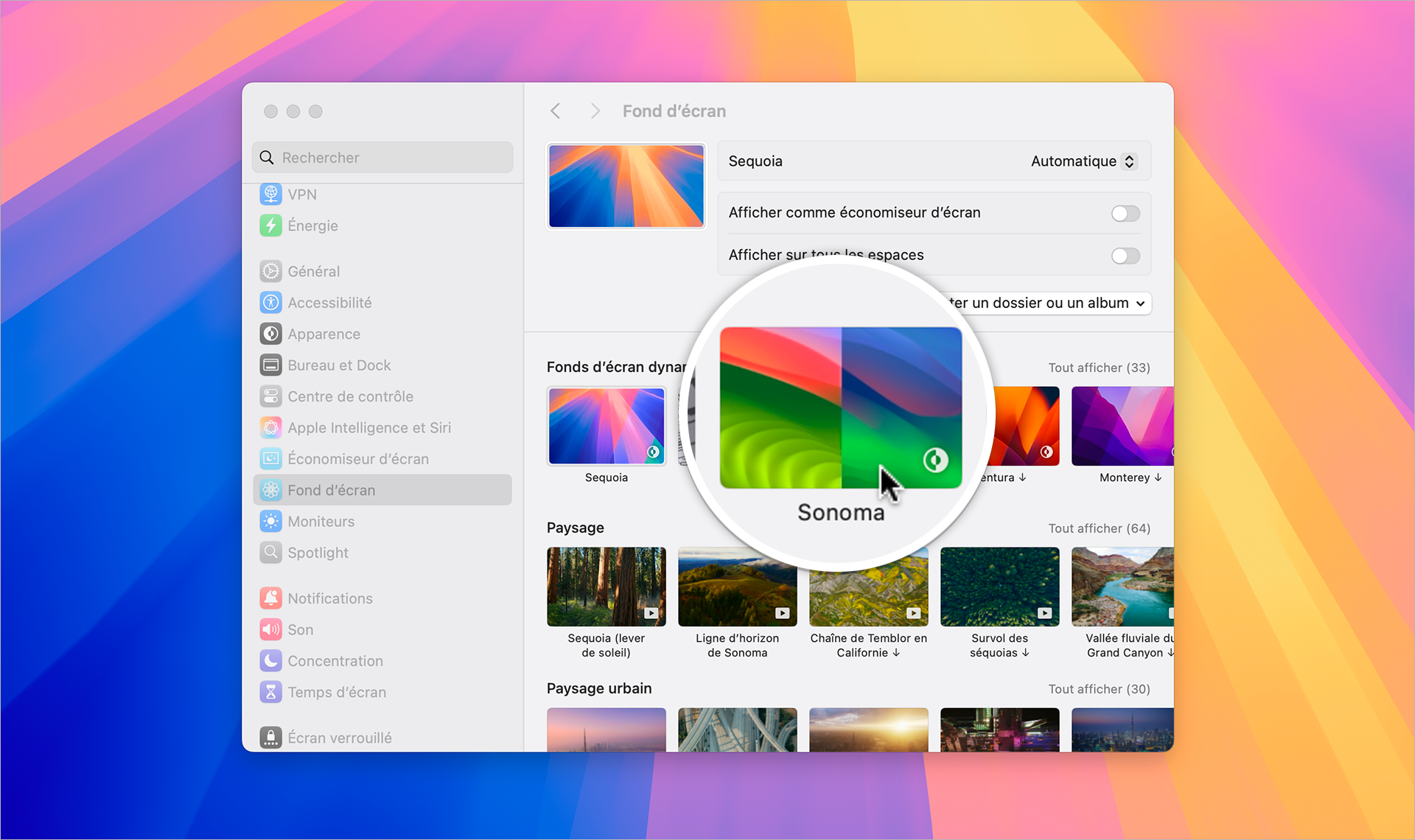
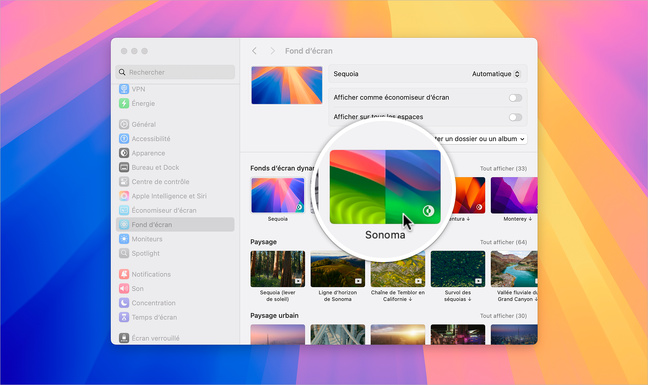
Next come photographs integrated into macOS, classified under different themes: Landscape, Underwater, Terre, Aerial view and others. When an arrow appears to the right of the name of a wallpaper, it means that it has not been downloaded to the Mac. Click on its thumbnail, the image downloads.
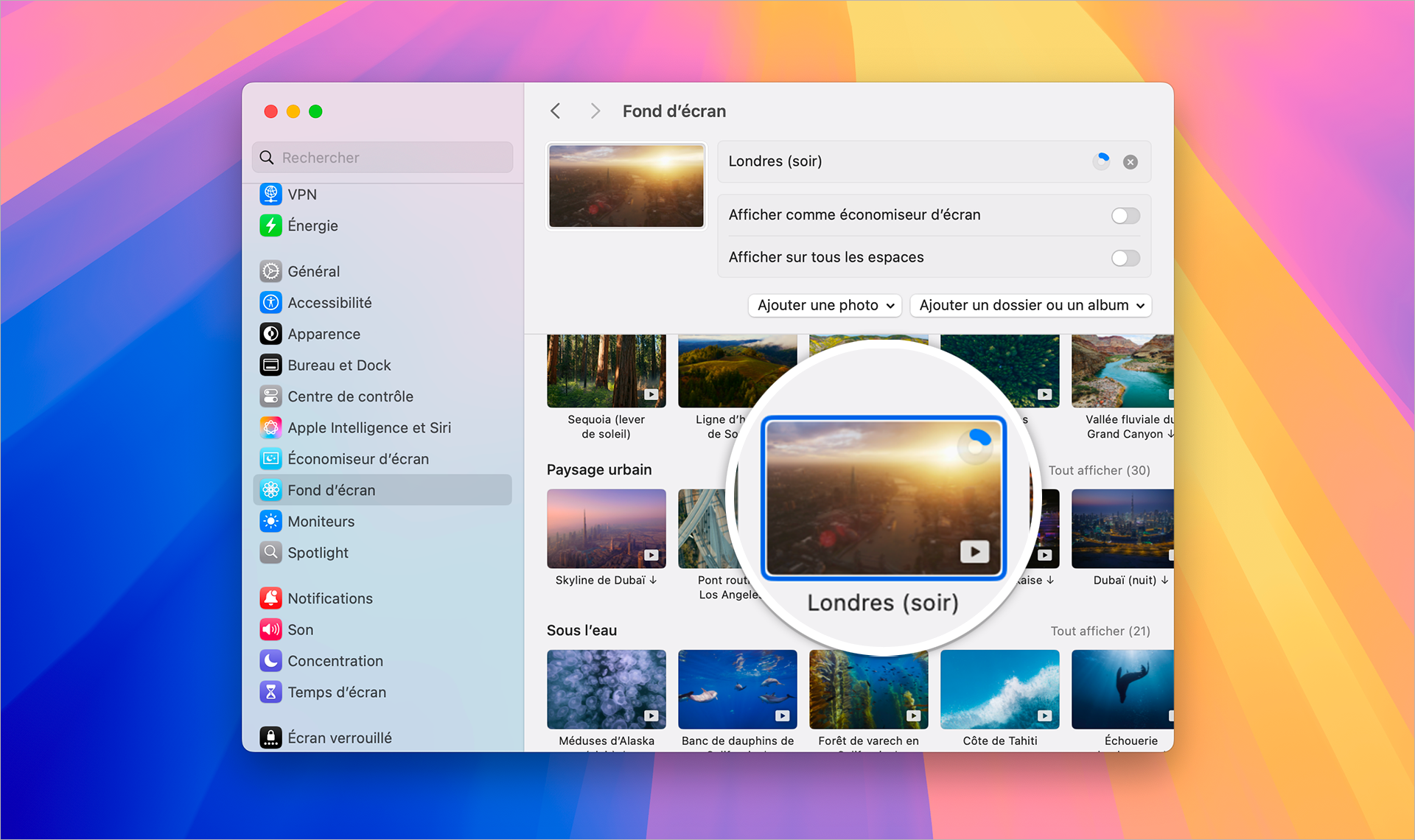
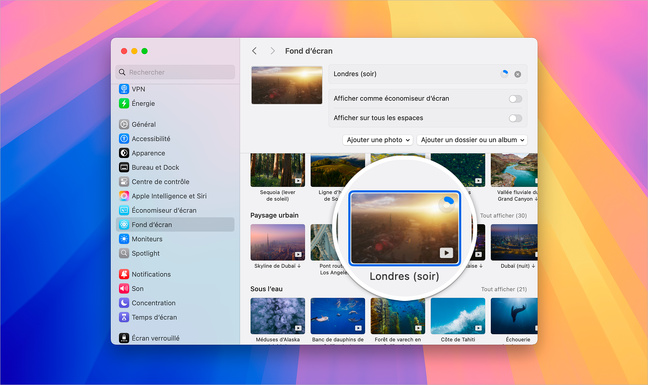
At the bottom of the window, several solid colors are available. It’s much less aesthetic than a landscape photo, but it’s practical, especially when you’re retouching an image. A neutral background is much more soothing to the eyes. Not to mention it lets you focus on your work.
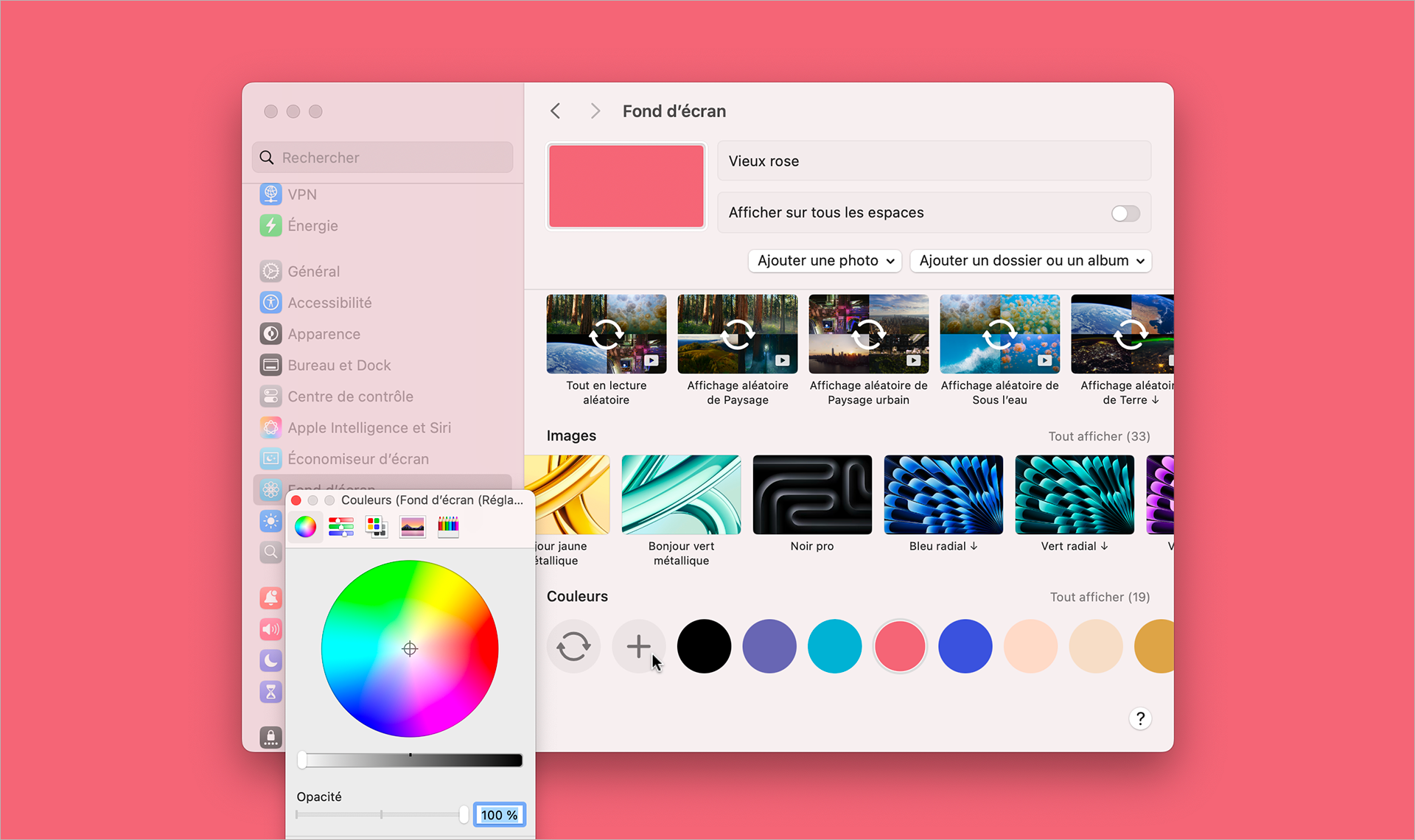
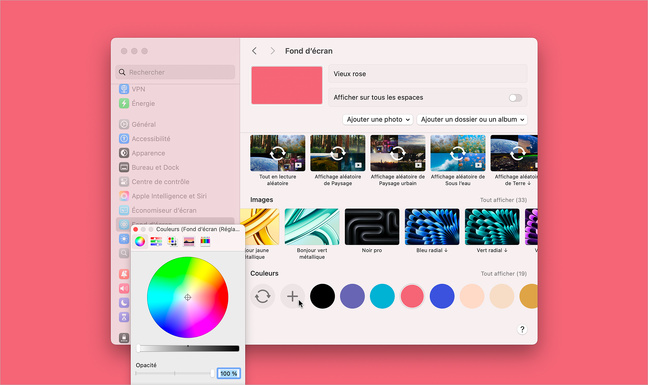
If there are not enough shades, click + to add more. Use the Colors window to create your own colorway.
Mac: your own photos as wallpaper
Would you prefer to use one of your photos? Click on the menu Add a photo. Select From Photos. In the panel that appears, scroll through all the images in your photo library. Click on the one you want.
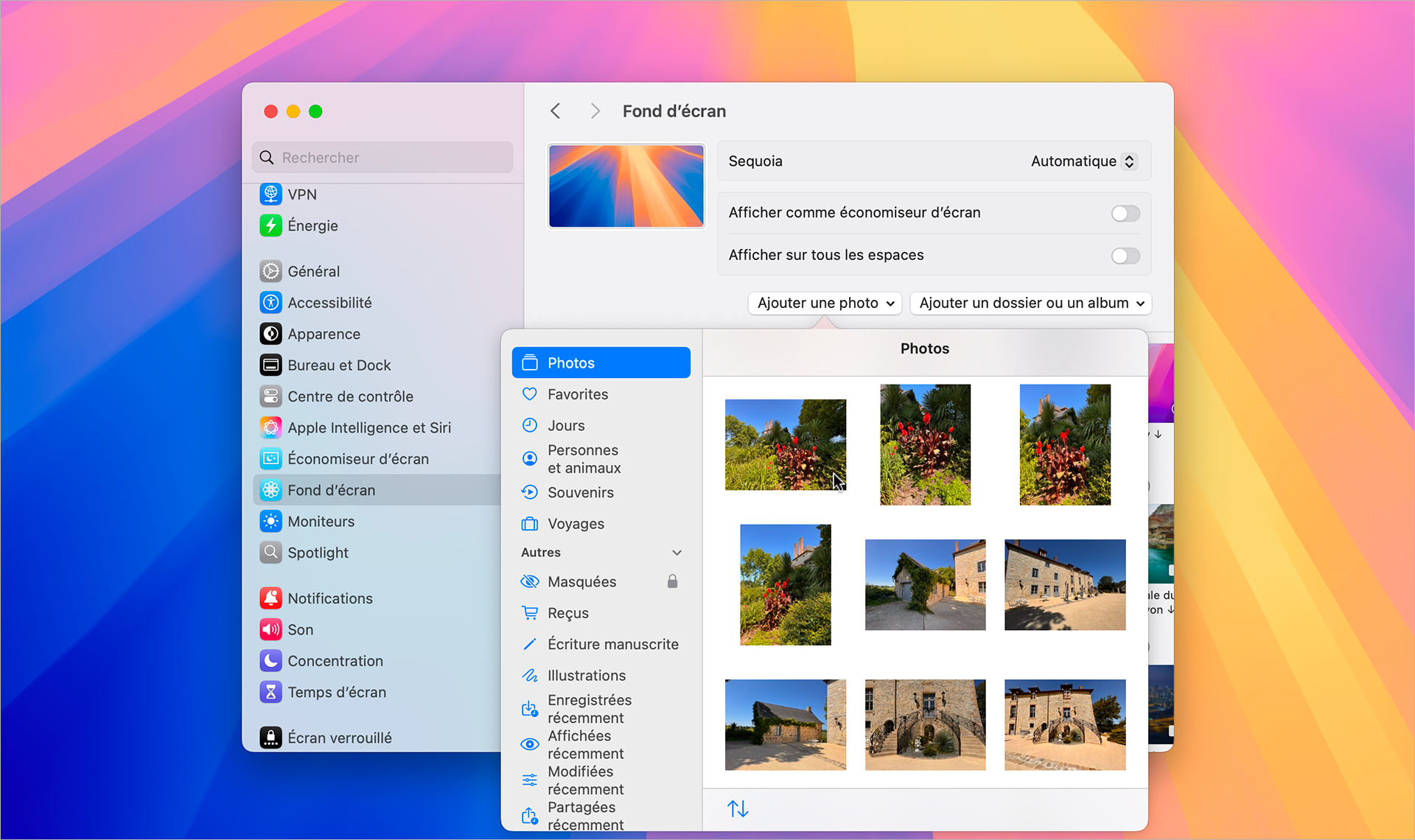
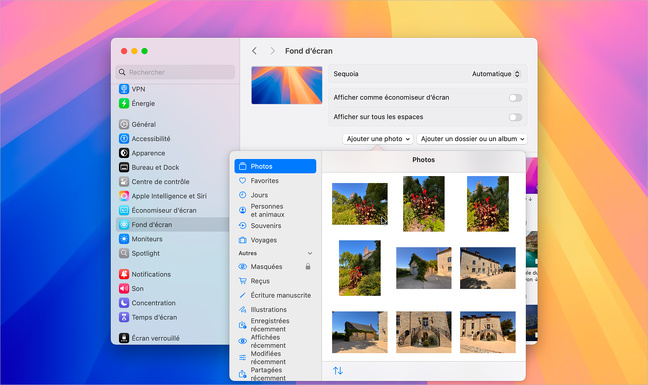
In the menu Add a photoit is also possible to select Choose. In this case, you must specify an image on your hard drive. If you have a tidy photo library, with albums and/or identified people, click on Add a folder or album. The menu that opens lists all the people and albums present in the photo library. The one you choose appears in the window Wallpaper. Scroll through the album contents horizontally. Click on the photo to display as the background.
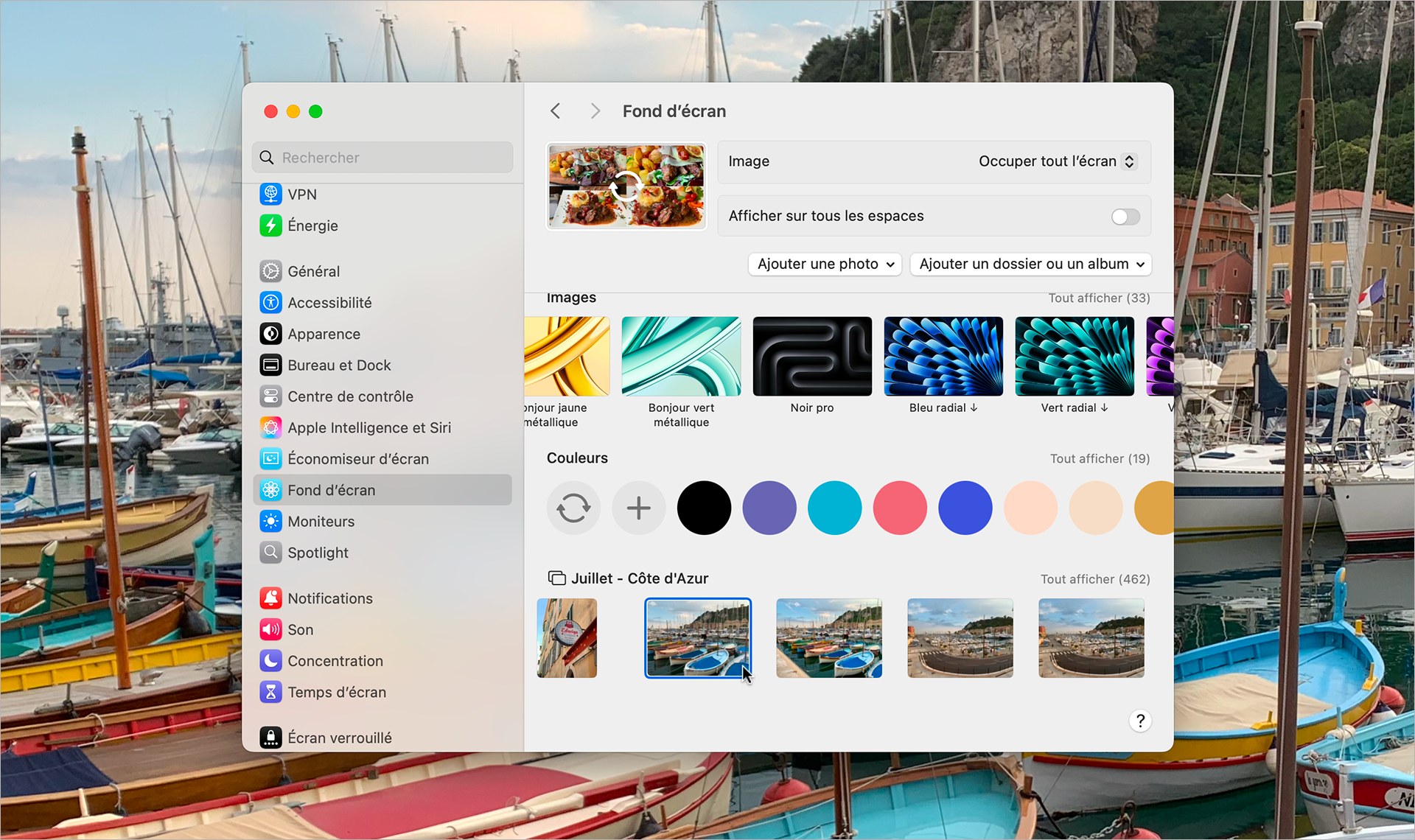
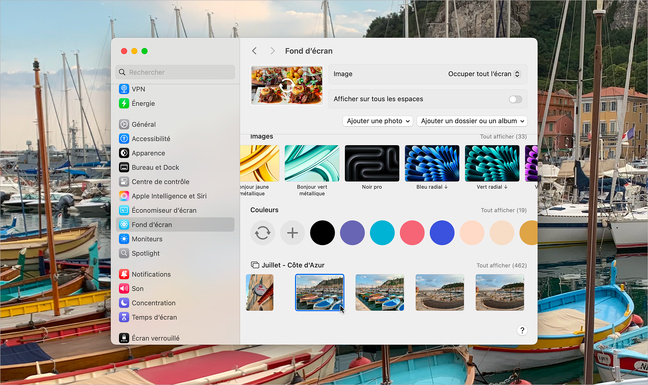
Mac: manually add images
Maybe you have a collection of wallpapers, neatly stored on your hard drive? Open it. Place the window next to that of System Settings. Drag and drop the desired image onto the preview. The wallpaper is immediately changed.
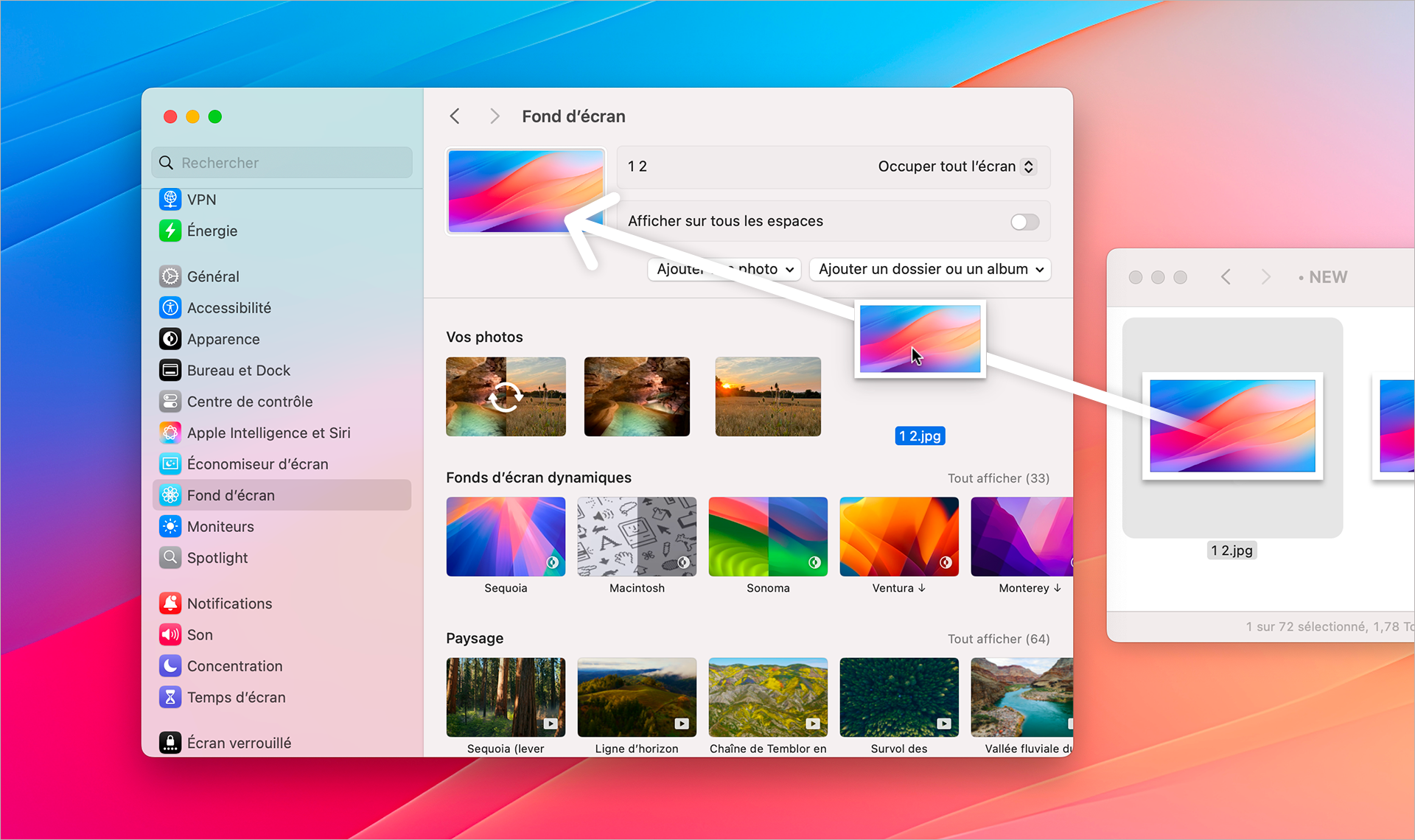
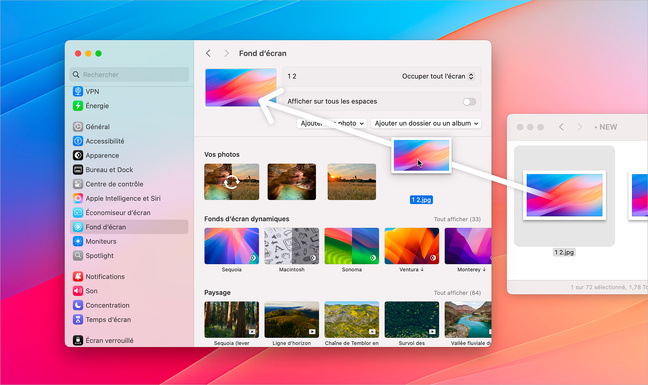
You also have the option of importing a complete directory containing images. To do this, click on Add a folder or album. In the menu, choose Choose a folder. Indicate where it is located.
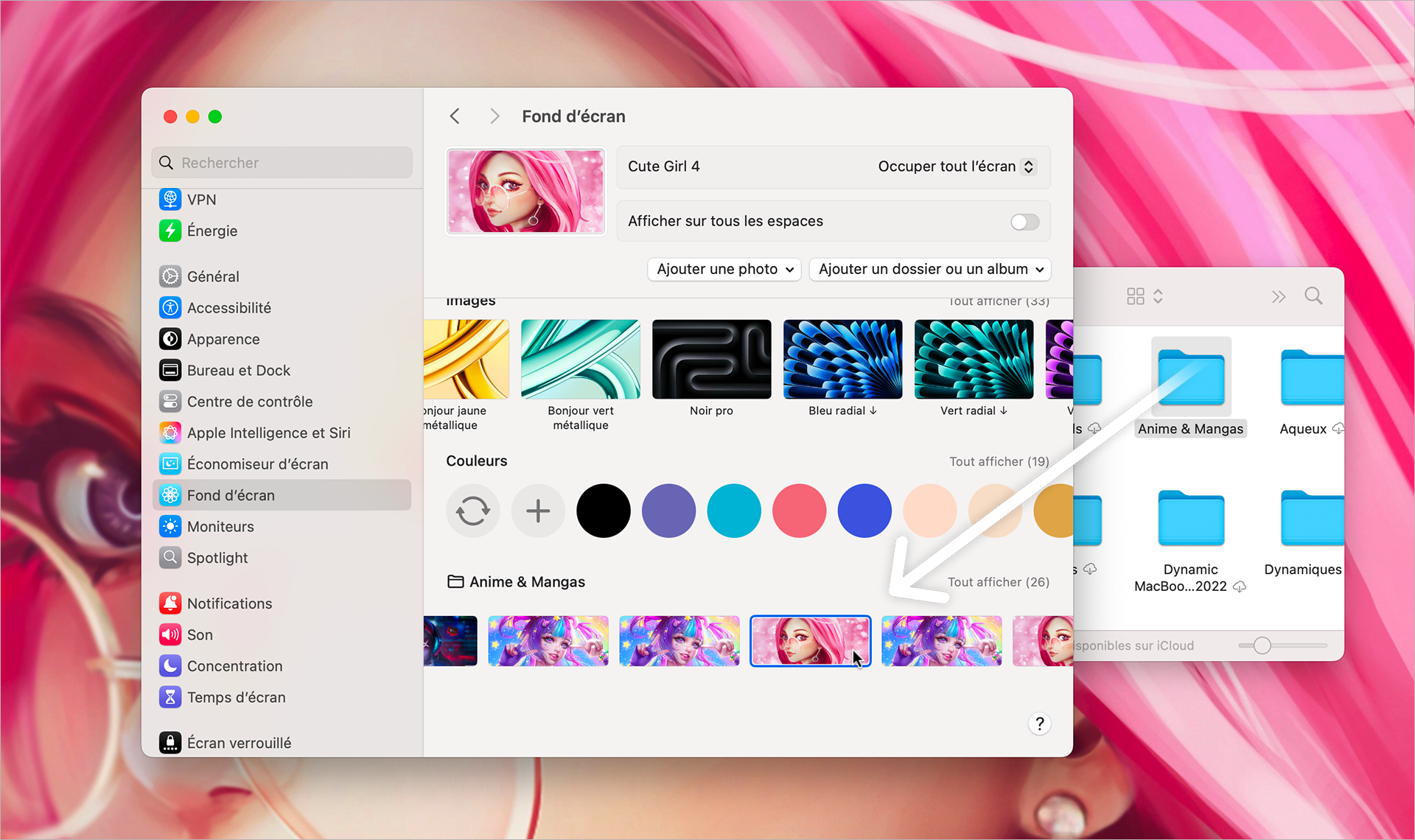
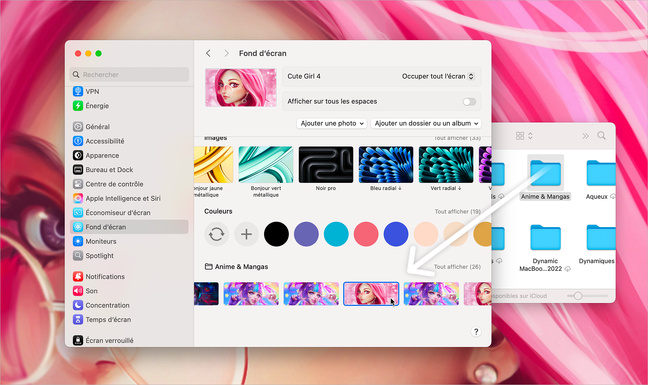
When you import a folder or album, the first thumbnail consists of several previews with an arrow symbol. By clicking on it, macOS will display the contained images one after the other.
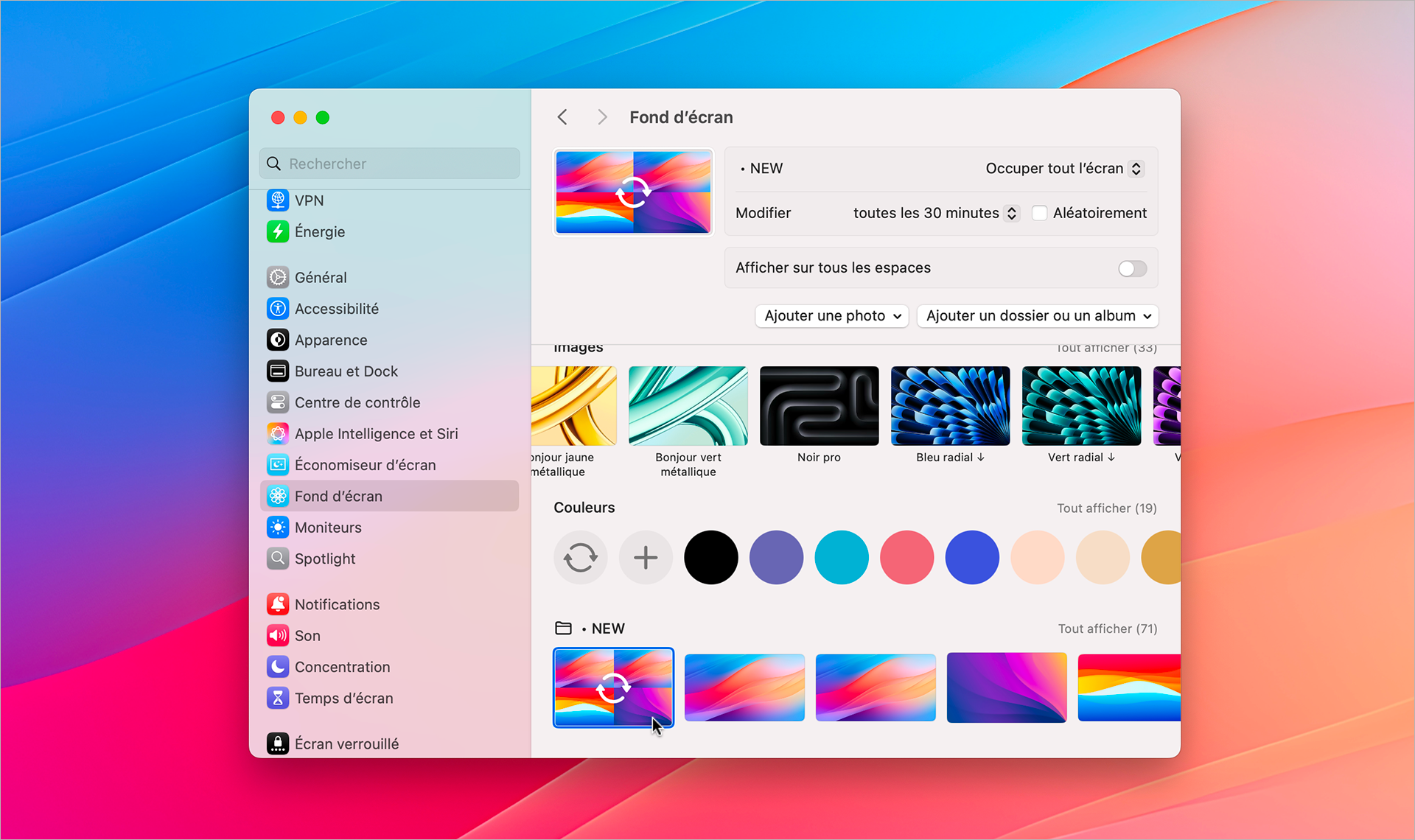
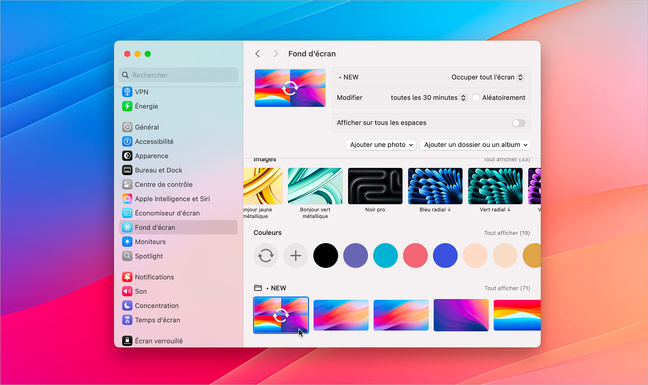
To determine how long each image is displayed, change the number of minutes in the option Modifier at the top right of the displayed wallpaper preview. You can choose from every 5 seconds, up to every day. By checking the option Randomlythe images contained in the folder/album will be applied in the background randomly.
iPhone: image source
To set a photo as wallpaper on an iPhone, it must be in the application library Photos. If you have downloaded images that you want to use, create a specific album for that. It is possible to do this from the iPhone, but also from your Mac if they use the same iCloud account.
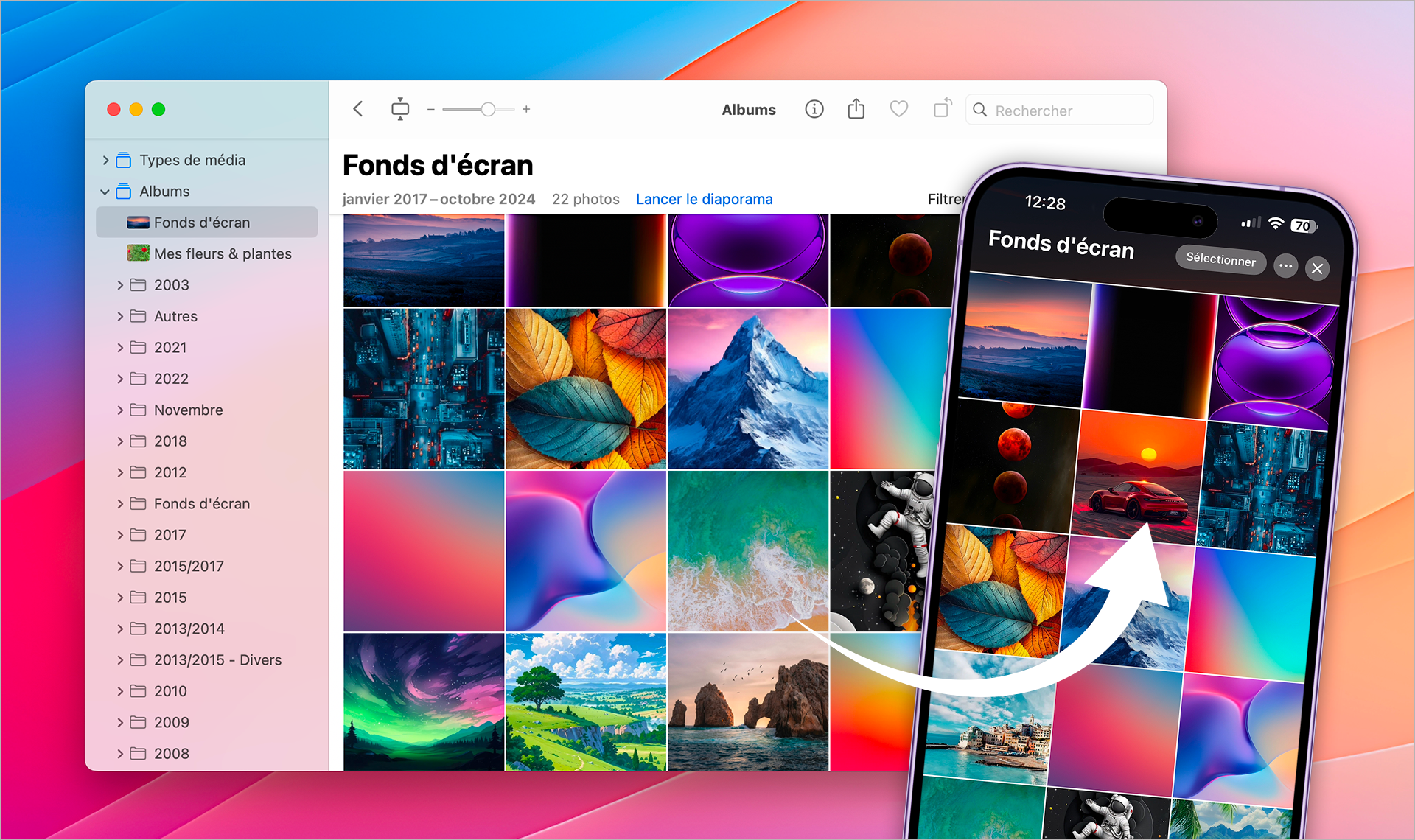
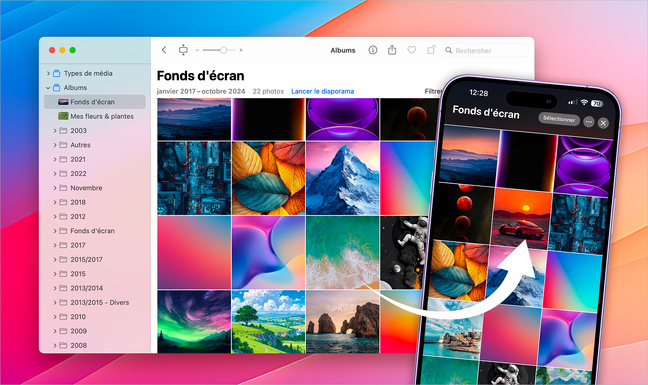
If you have downloaded wallpapers or retrieved old photos from an archive hard drive, you should therefore group them into an album.
Change a background from the locked screen
It is possible to change the wallpaper in two ways. The first is to open Settings. Tap the section Wallpaper. A representation of the lock screen and the home screen is displayed. Tap the one you want to edit.
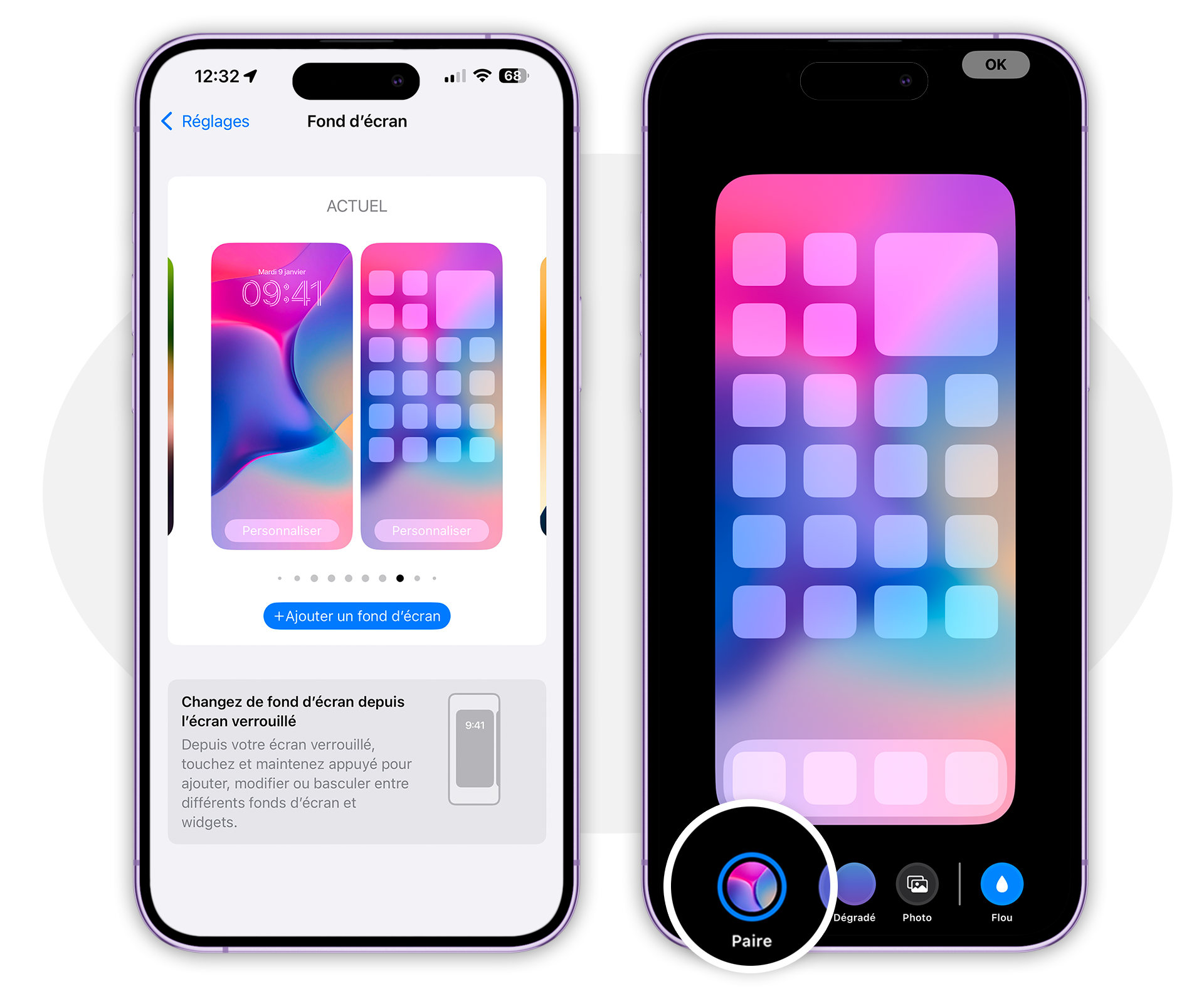
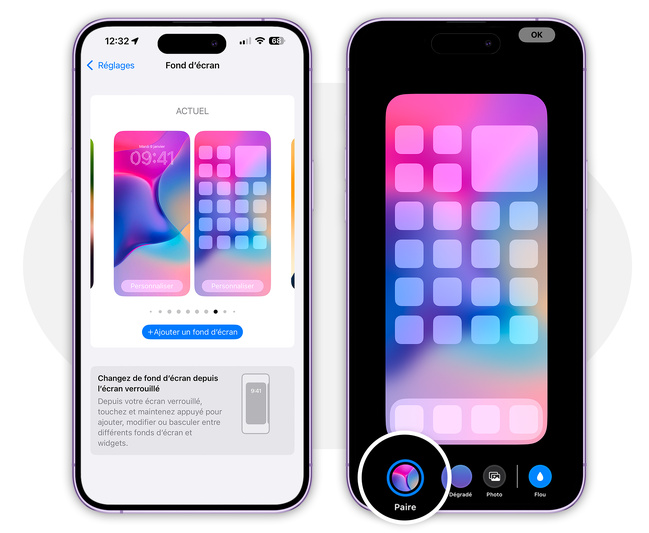
If it’s just the home screen, tap the view on the right. The background image is blurred if a pair has been defined. This means that the lock screen photo and the home screen photo are the same. To remove blur, tap Vague bottom right. If you tap Photo and you change the home screen image, the pair will be disabled.
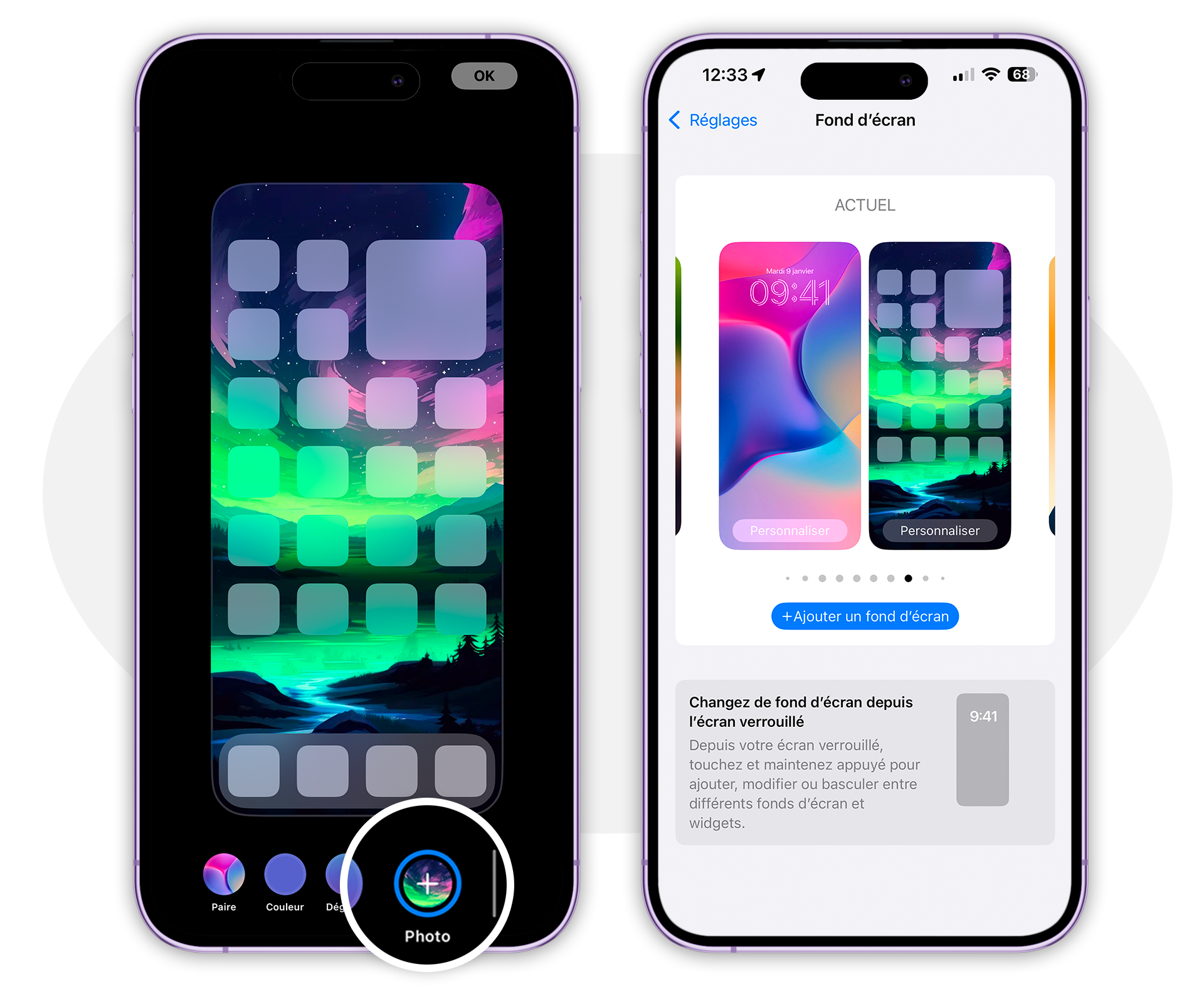
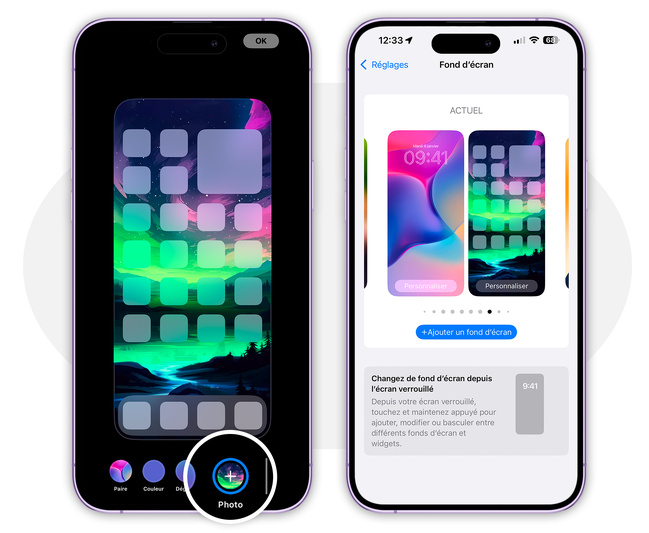
The other method is simpler. From the enabled lock screen, press and hold the screen. You access the screen gallery. Tap the button Personalize down.
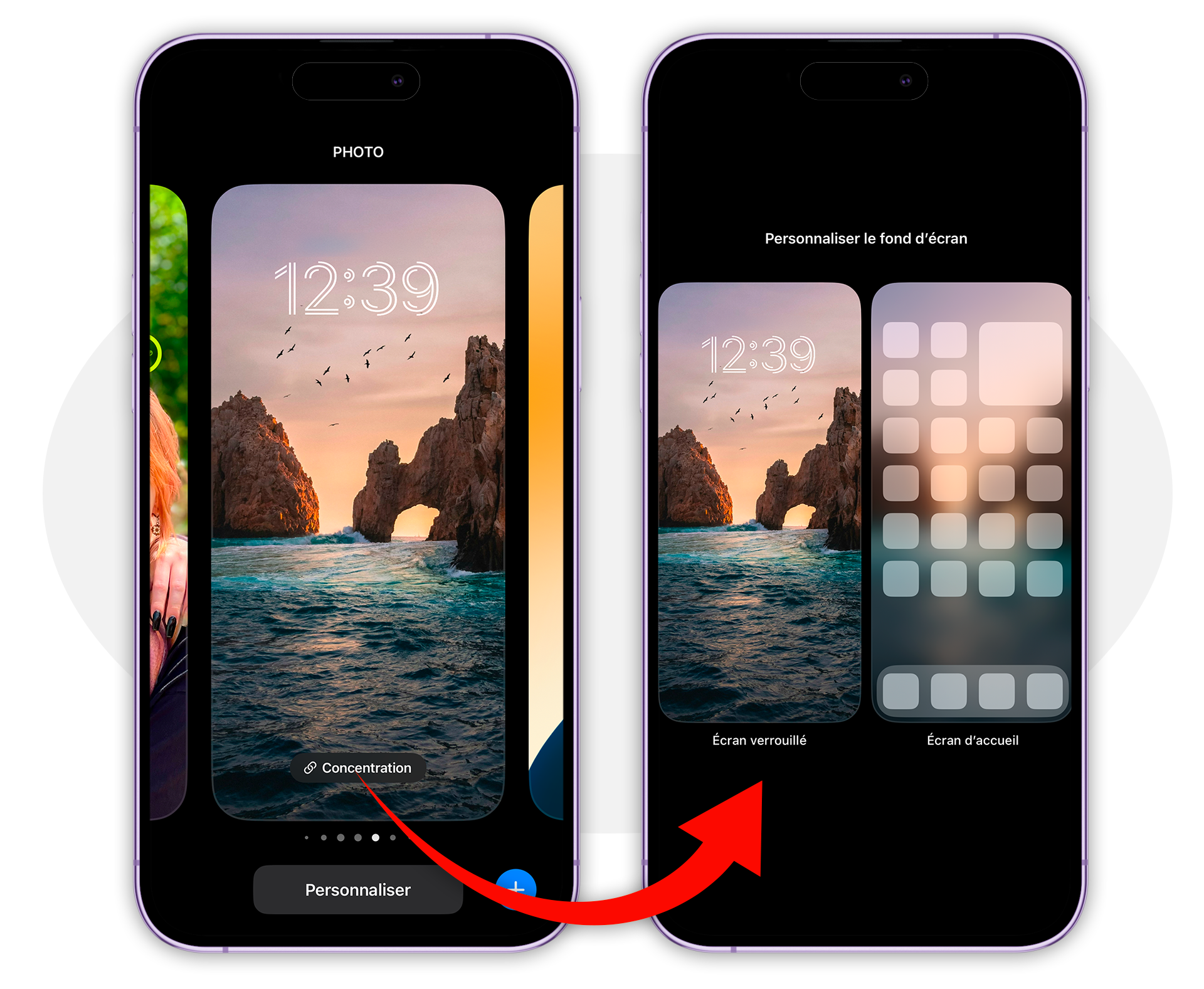
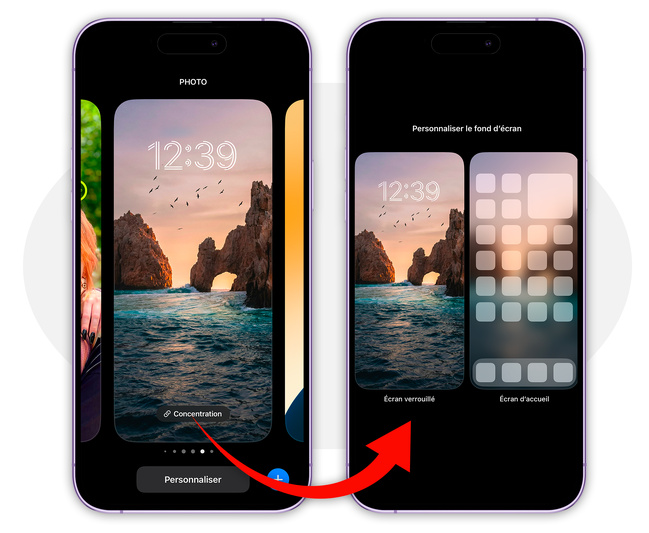
You get the same display as before: the lock screen and the home screen next to each other. Tap the one you want to edit.
Create a new background with a single photo
Do you want to quickly create a simple background with a single photo, like the good old days? Long press on the lock screen. Tap + to the right of the button Personalize. In the next screen, tap Photos top left.
If you have any questions or comments, do not hesitate to contact us from the dedicated page.
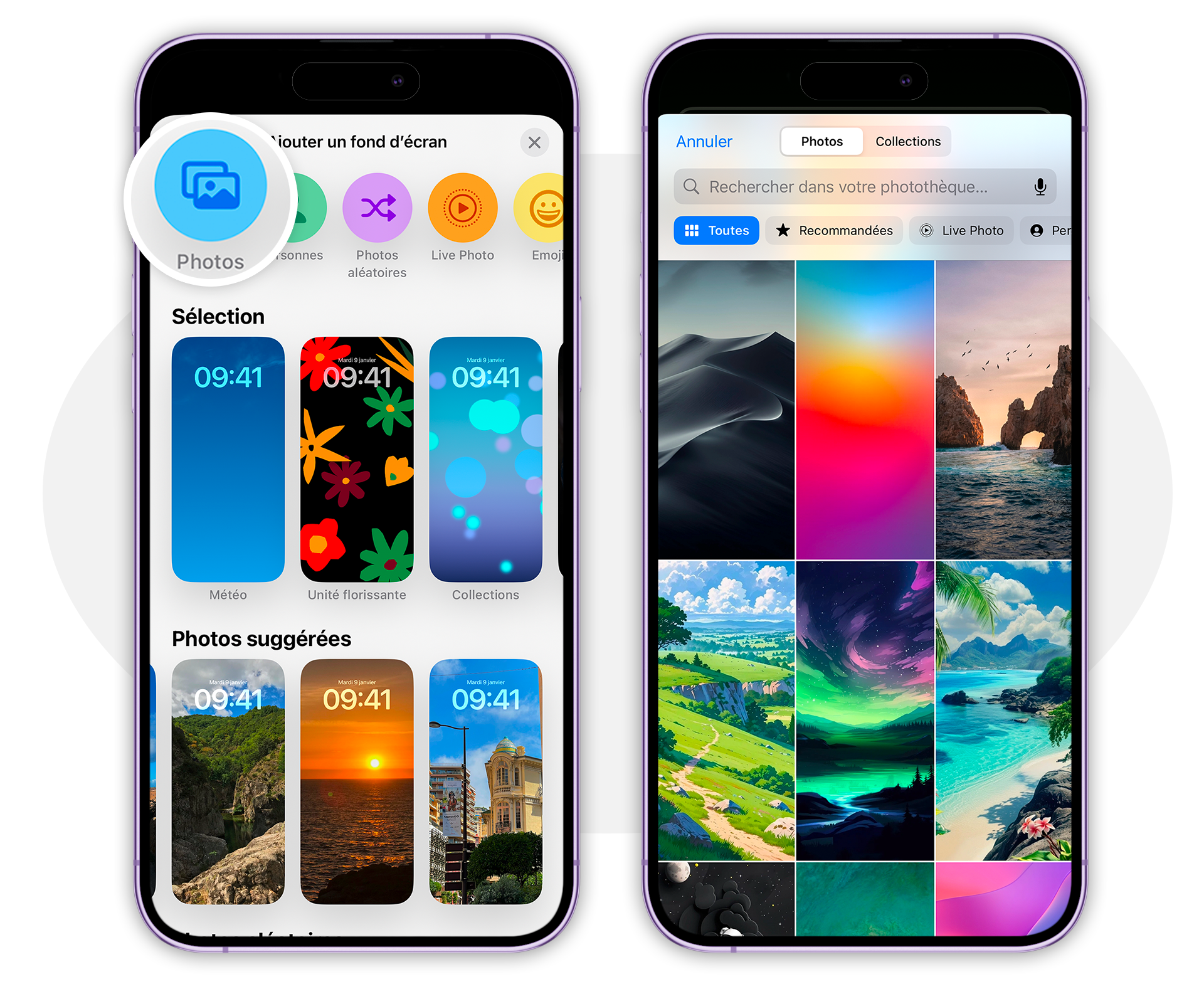
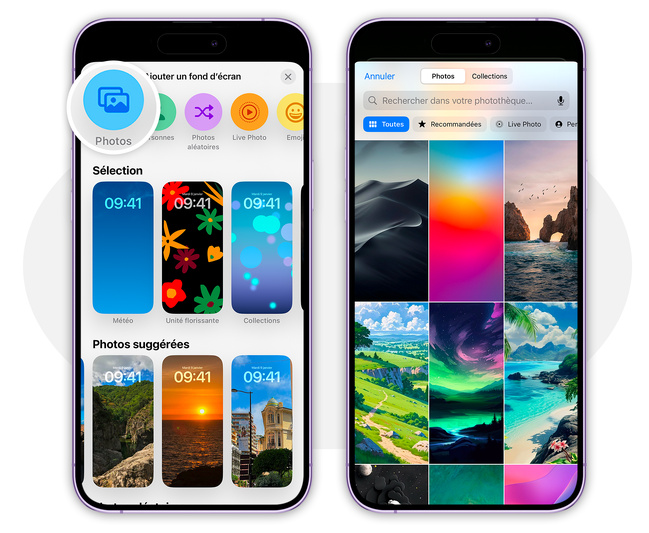


MAC SKILL #86
Get started on Mac with macOS 15 Sequoia • iOS 18: new features • Apple Intelligence
€9.90 – 148 pages • OCTOBER/NOVEMBER/DECEMBER 2024
>> SUBSCRIBE (1 to 3 issues offered)
<META HTTP-EQUIV=

