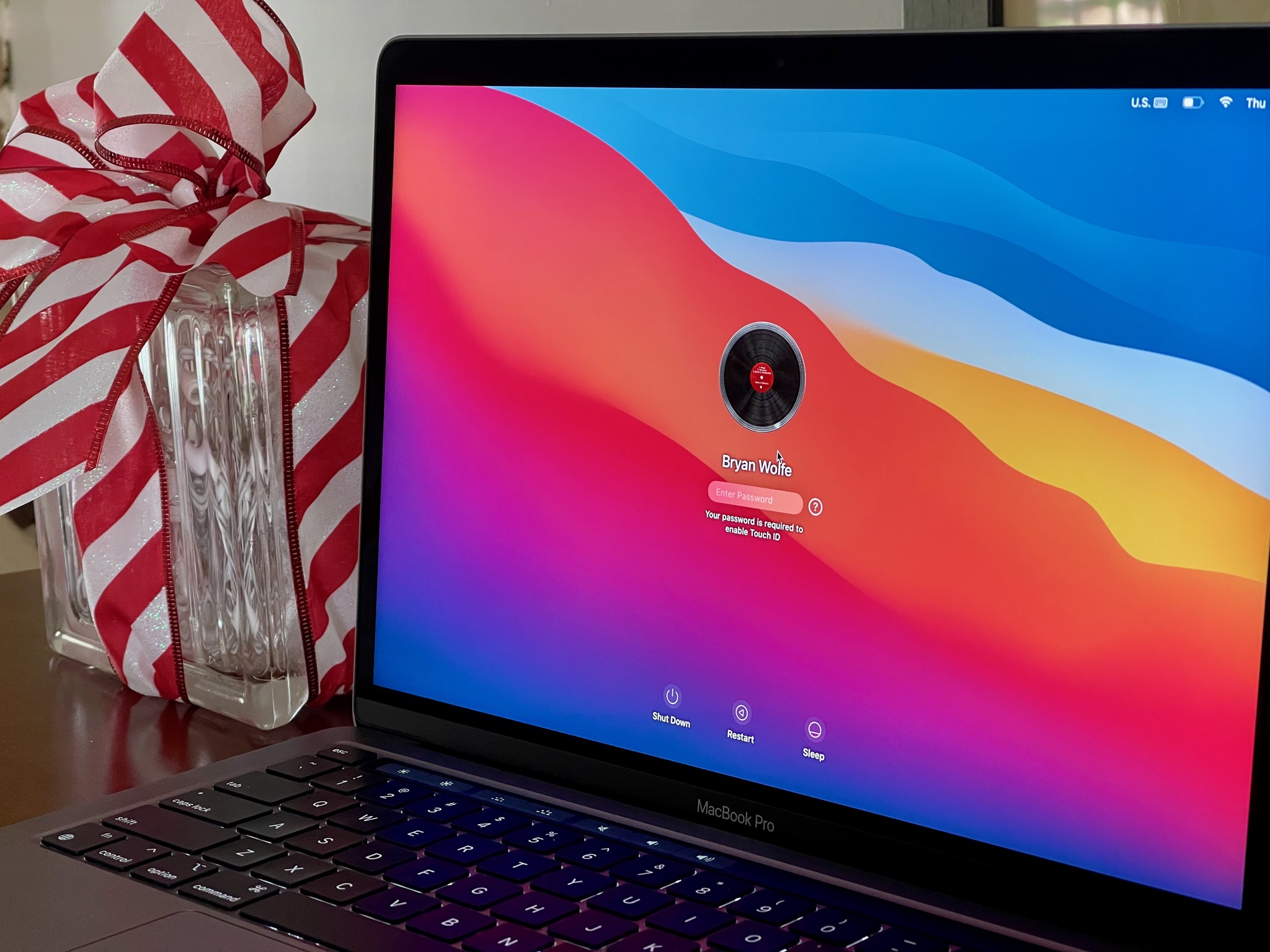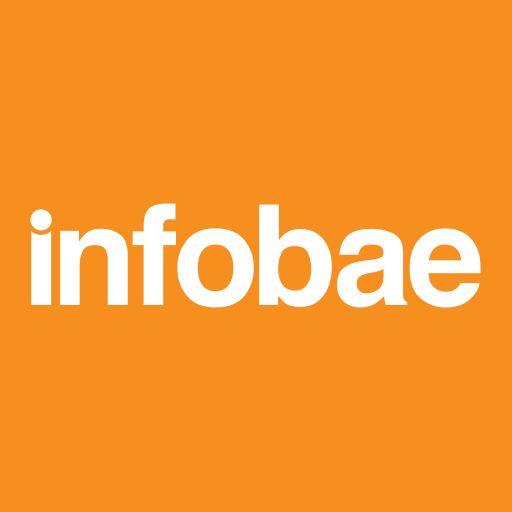Apple has changed the process for restoring a Mac to factory settings for Apple silicone devices. Anyone who needs to reinstall macOS on an Apple MacBook Air, 13-inch MacBook Pro, or Mac mini M1 should follow these steps. You should think about these changes when buying a new Mac.
These steps are part of a larger process to follow if you decide to sell your Mac or want to reinstall macOS Big Sur for any other reason.
Reinstall macOS on Mac M1:
What Macs are covered? What to do first Restore your Mac to factory settings
What Macs are covered?
These instructions are only for Late 2020 Macs using the Apple M1 System-on-a-Chip (SoC). These include all late 2020 MacBook Air models and some late 2020 13-inch MacBook Pro models. Some Mac mini (2020) also use Apple silicone.
To find your Mac version
You can confirm the version of your computer by following these steps:
Click on the Apple icon in the upper left. Choose About this Mac from the menu.
Confirm the chip version in the pop-up box. Compatible devices say “Apple M1” next to Chip.

If you are using a Mac Apple M1, you are ready to go ahead and follow these instructions.
What to do first
Before you begin, you should back up your Mac to have a fresh copy of your data to restore, if applicable. You can restore this information as part of the general macOS reinstallation process.
Restore your Mac to factory settings
To reinstall macOS on your Apple M1 computer and return it to factory settings:
Turn off your Mac.
Hold the power button on your Mac until you see the startup options.

Please select Choices.
Click Follow in Options.
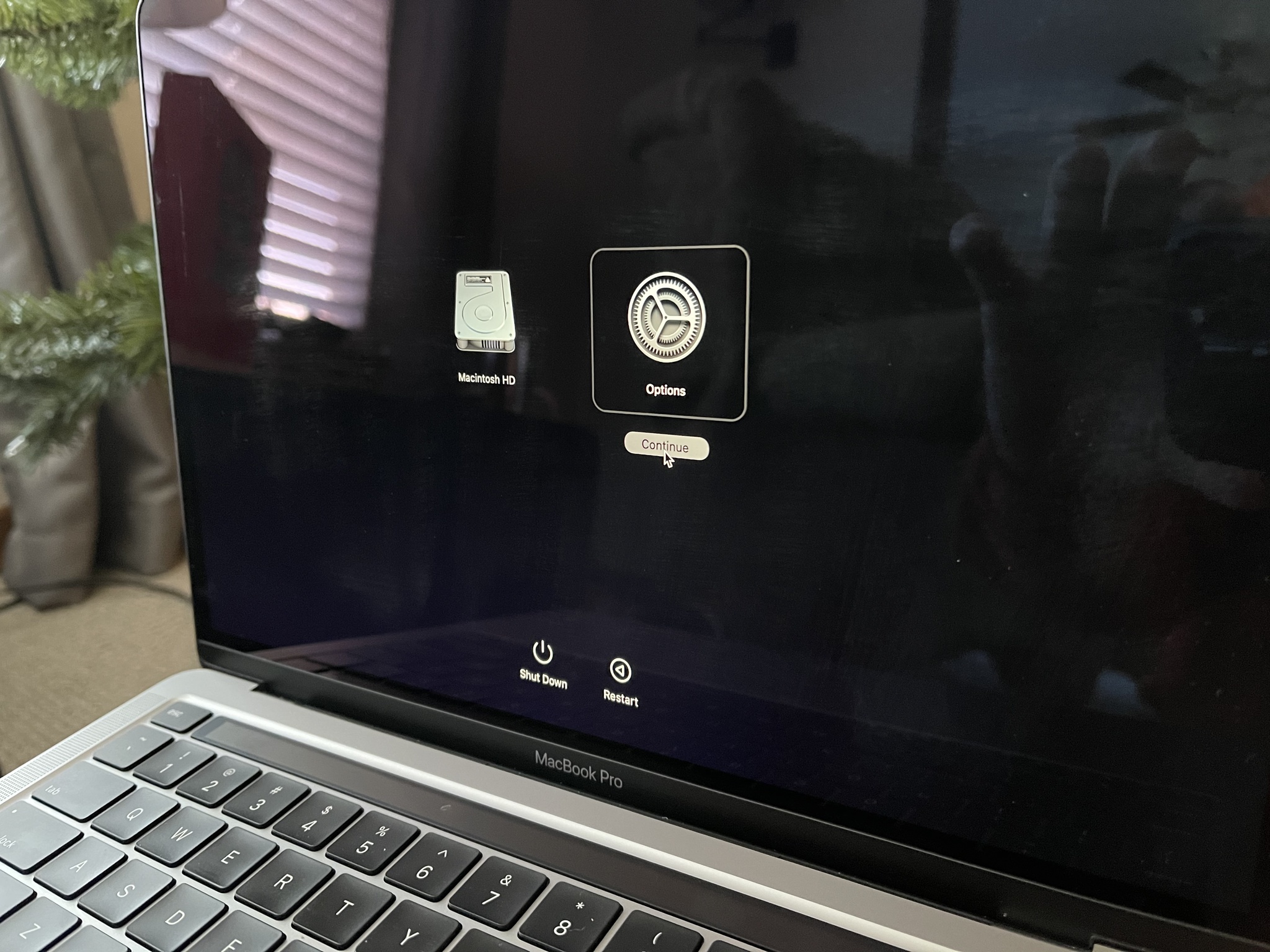
Choose a user from the list who has administrative authority.
Please select Next
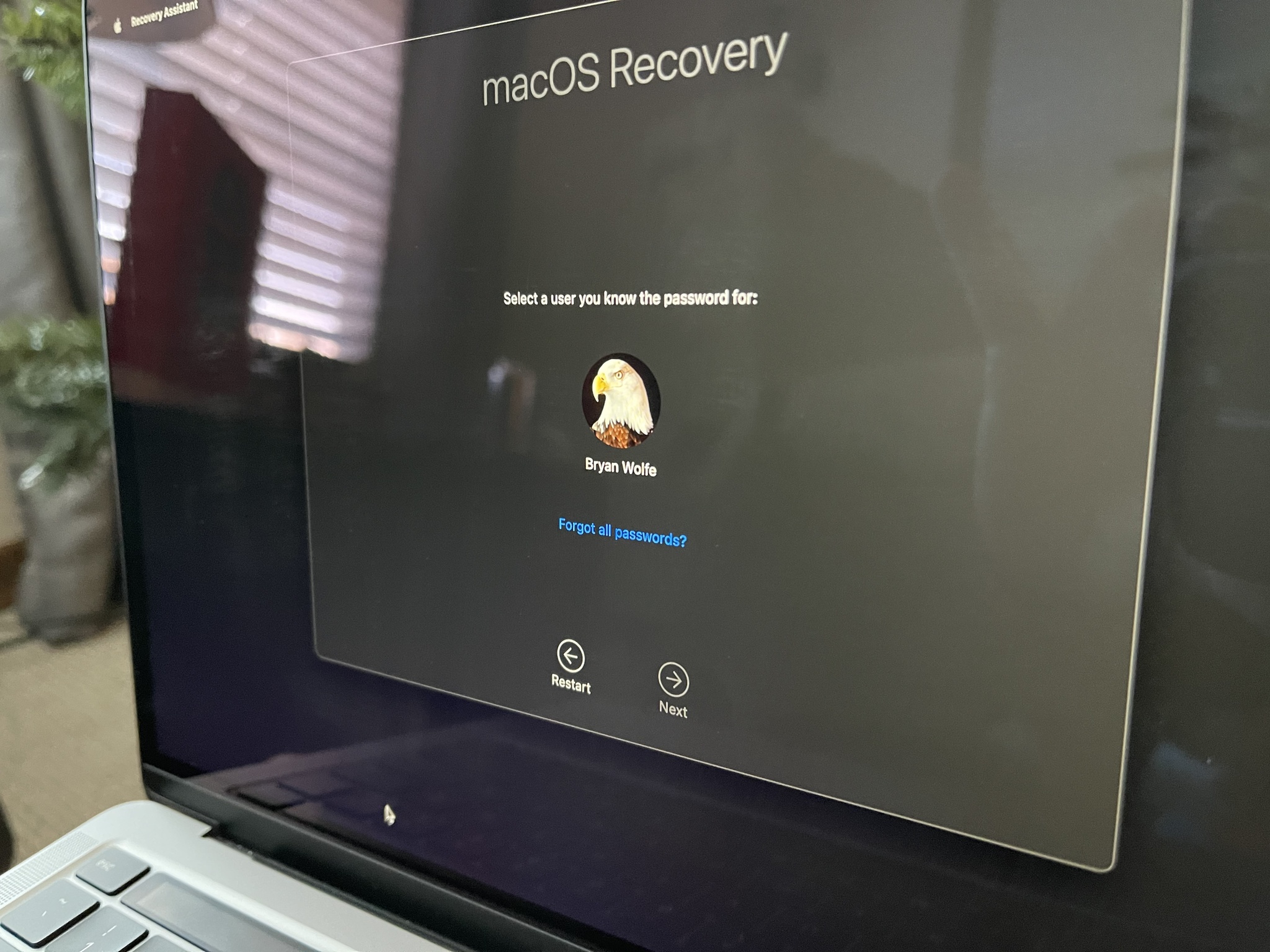
Login to user account using the password.
Choose Follow.
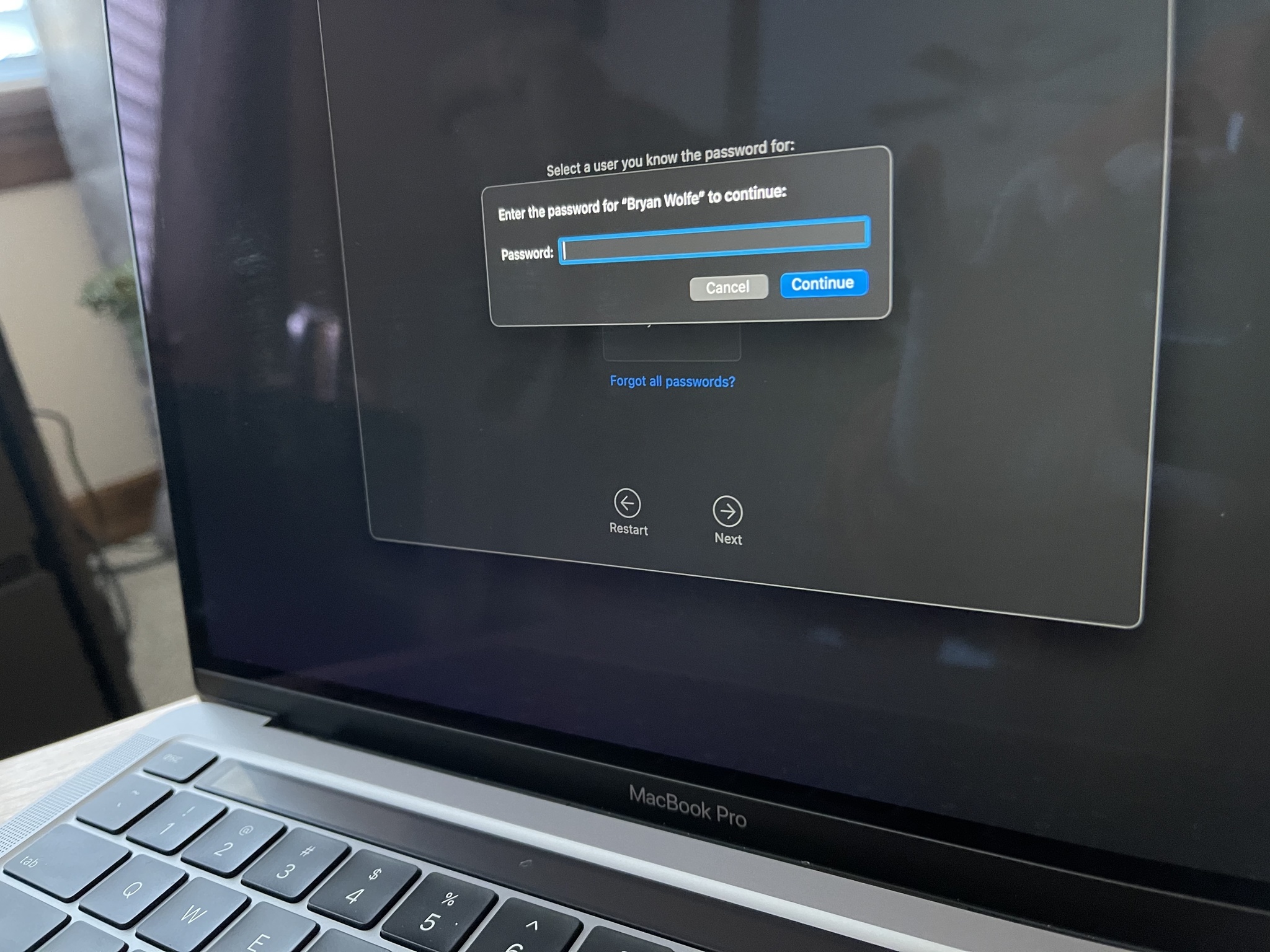
Please select Reinstall macOS of the list.
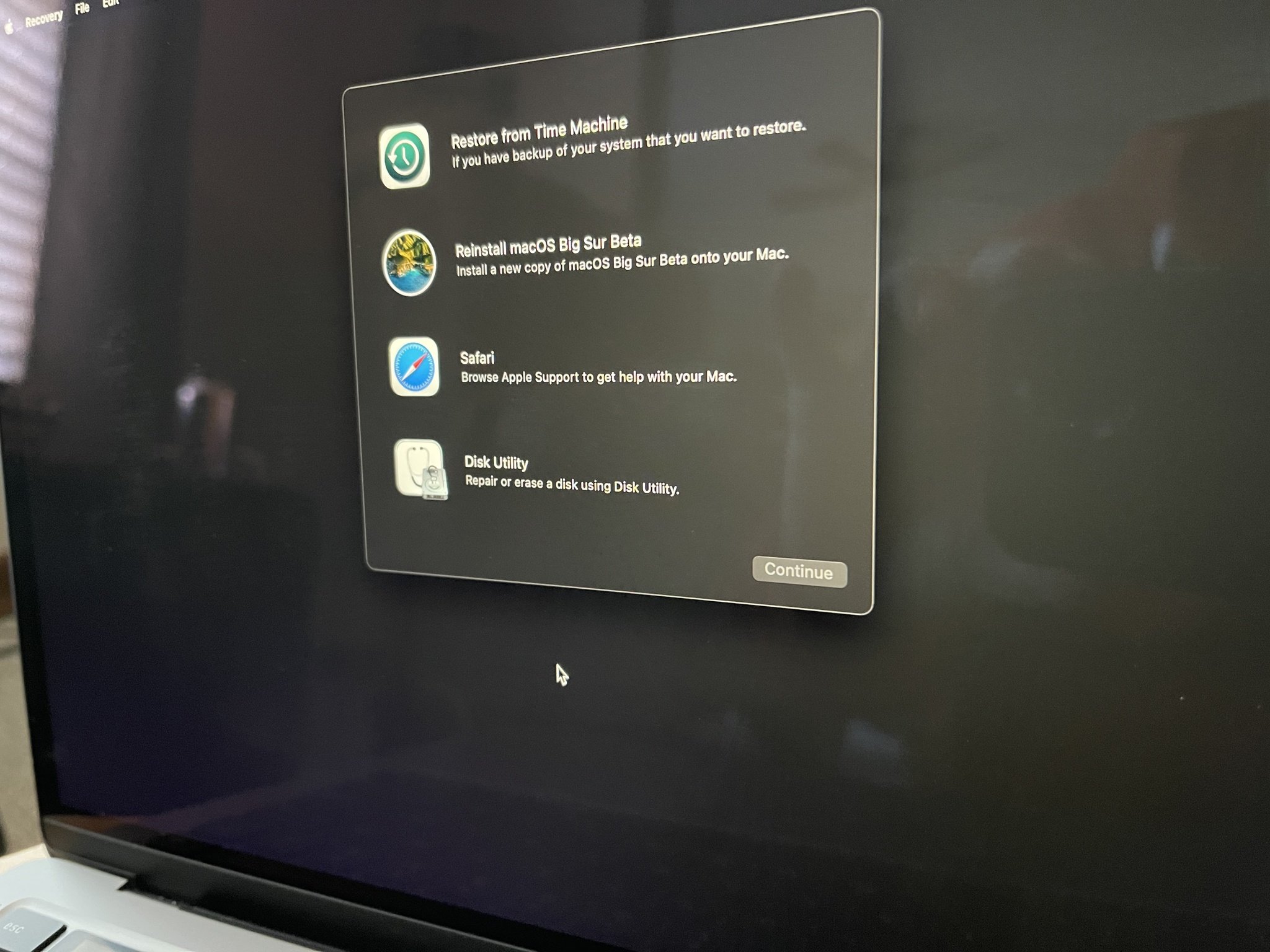
From here, follow the onscreen instructions to reinstall a fresh copy of macOS.
Questions?
If you have any questions about reinstalling a fresh copy of macOS on your Apple M1 device, please let us know by leaving a comment below.
–