When you give up your old Mac and buy a new Mac, you have to do the data migration work. It’s easy to use Mac’s “migration assistant”, but if you manually migrate data to an external HDD, you can locate data migration.
I will explain how to migrate data without using Mac Migration Assistant.
[Mac]How to migrate data without Migration Assistant
How do I migrate data when buying a new Mac? Apple’s recommended method for data migration is to use “Migration Assistant”.
Mac “Migration Assistant” is a dedicated application that comes standard on Macs to easily migrate data between Macs or between Mac and Windows.
Using “Migration Assistant” is convenient because you can migrate the old Mac environment to the new Mac as it is, but it may take some time to complete the data migration, or the operation may become slow or unstable after migration some data. .
In particular, when transferring data from an Intel-equipped Mac to an Apple silicon-equipped Mac, it seems that the job may not go smoothly. In addition, if the source macOS of data migration is the newer version than the target macOS, there is also the disadvantage that “Migration Assistant” cannot be used.
Therefore, it might be better to migrate your data without using the “migration assistant”. In this article, I will show you how to migrate data without using Mac’s “Migration Assistant”.
[Passaggio 1]Copy old Mac data to an external HDD
The way to migrate data to a new Mac without using Mac’s “Migration Assistant” is to copy the old Mac’s data to an external HDD, and then paste the copied data to the external HDD to the new Mac.
As a method of migrating data to an external HDD, there is a method to create a backup on an external HDD using TimeMachine, which is a standard function of Mac.
However, if you use TimeMachine to transfer data to an external HDD and then transfer the data to a new Mac, you’ll end up transferring unnecessary data, which is inconvenient.
By connecting the old Mac to the external HDD and migrating only the necessary data directly from the Mac to the external HDD, it is very convenient because only the necessary data can be migrated with pinpoint accuracy. You can also transfer photos, videos, or just the data on your desktop to your new Mac.
Let’s see how to transfer data from Mac to external hard drive.
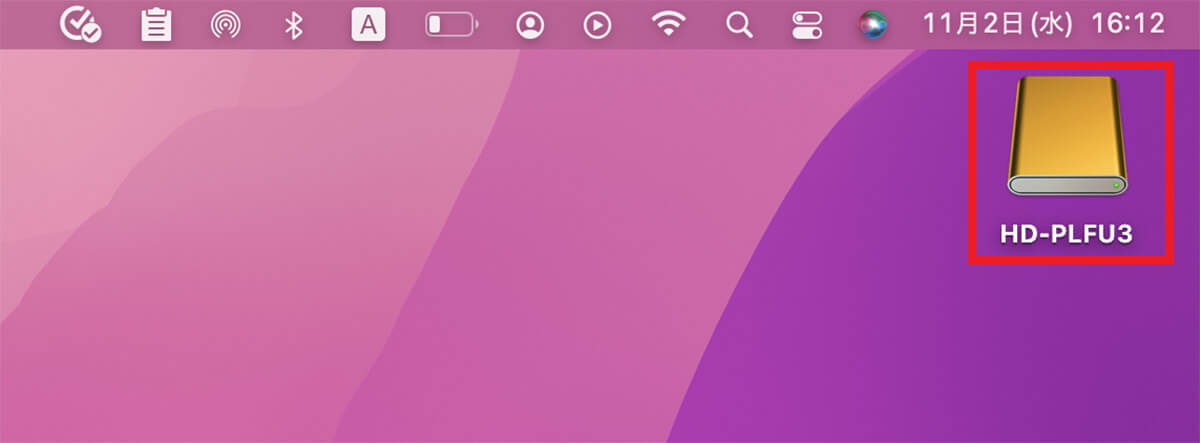
When you connect your Mac and external HDD with a USB cable, the external HDD icon will appear on the top right of your Mac desktop screen, click it.
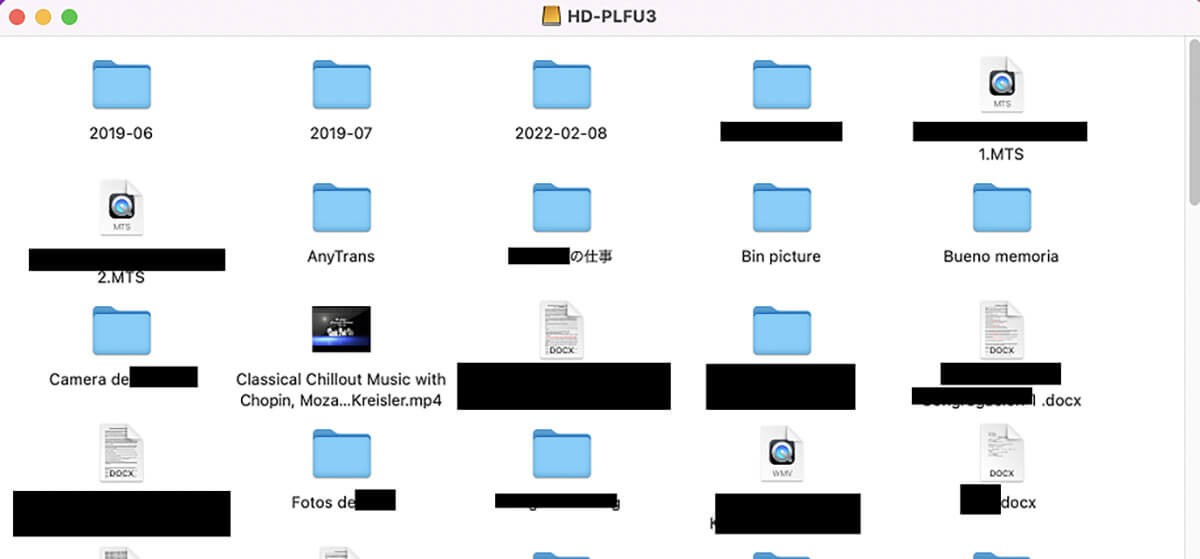
All the data stored on the external hard drive will be displayed. You can transfer the data by dragging and dropping the files you want to transfer to the external HDD.
[Passaggio 2]Copy data from external HDD to new Mac
After you have copied all the data you need from your old Mac to your external hard drive, the next step is to copy the copied data to your external hard drive to your new Mac. The method is basically the same as the previous procedure.
When you connect your new Mac and external HDD with a USB cable, click the external HDD icon that appears on the right side of your new Mac’s desktop screen.
All the files saved on the external HDD are displayed, then drag and drop the necessary files and data to the new Mac.
[Nota]A conversion adapter is required depending on the type of external HDD.
So far, I have introduced how to migrate data using external HDD without using “Migration Assistant”. You may have found it very convenient to manually migrate data from your old Mac to your new Mac using an external hard drive because it’s quick and easy.
However, there is one important caveat to keep in mind when manually migrating data using an external hard drive. Depending on the external HDD, a conversion adapter may be required. Mac USB ports are USB-C.
Since many external HDDs use USB-A, a USB-C conversion adapter is required to connect to a Mac. There are various prices for USB-C conversion adapters, but some can be purchased for around 1000 yen . Buy it if you need it.
Also, if you’re using an iMac, buying an iMac-compatible USB-C clamp hub that works with any USB port is convenient, but it costs over 6,000 yen. It’s expensive, so think carefully before deciding to buy.
![[Mac]Explain how to migrate data without using Migration Assistant! – OTTONA LIFE [Mac]Explain how to migrate data without using Migration Assistant! – OTTONA LIFE](https://otona-life.com/wp/wp-content/uploads/2022/11/photo000-115-680x358.jpg)

