If you pay attention to the collaboration tools of the desktop system and the mobile system, you must remember Microsoft’s telephone connection (mobile phone connection).
For Windows 10/11 users, if you want to receive mobile phone notifications, make calls and share files on your computer, then Microsoft’s child “Phone Connection” is naturally the first choice, but this kind of interconnection operation is also limited to Android — —Although iOS was briefly supported when it was called “your phone” in the early days, due to the limitations of iOS at the time, collaboration between Windows 10 and iOS was limited to cross-platform file transfers.
In fact, there are also third-party tools that can realize the collaboration between Windows 10/11 and iPhone, which is almost the same as Microsoft’s Phone Link in terms of form, which is the Dell Mobile Connect that we introduced.
It’s just that this tool officially announced end of support in the second half of 2022 and Screenovate, the developer company behind this tool, was acquired by Intel in 2021 and a year after the acquisition, Windows 11 was officially launched to users. And Android, iOS Intel Unison cross-platform collaborative service.
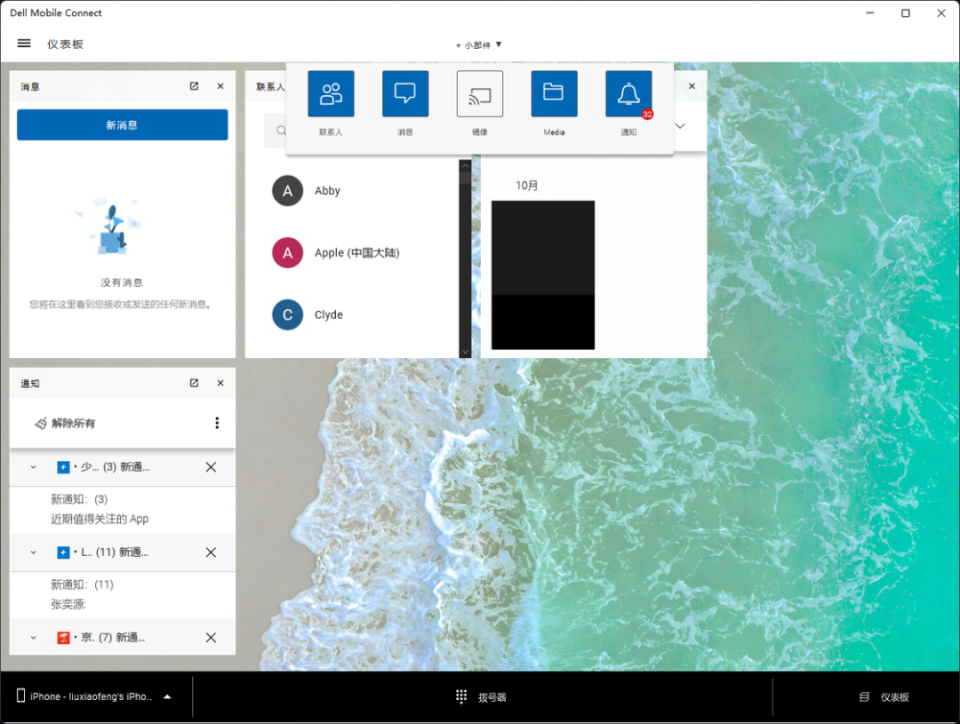
Compared to Microsoft’s “pro-son” Phone Link, Intel Unison, as a third-party service, has added support for the iOS platform, and there are not many requirements for the desktop side of Dell Mobile Connect, although Intel has stated that Intel Unison will prioritize devices with 12th/13th generation Intel processors as they are introduced.
From actual experience, at least I can complete it on 9th and 11th generation Intel processors.good luckRow. Apparently the hardware throttling has been reduced a lot. Of course, if you need to make calls, sync notifications, or place calls on your desktop, your desktop needs to support Bluetooth, which isn’t all that different from Dell Mobile Connect back then.
Installation and configuration
Although it’s called Intel Unison, Intel doesn’t put too many restrictions on this tool, I can only confirm that Intel Unison can run on older Intel platforms because all desktops are Intel.
Many netizens said that the AMD platform and even non-X86 platforms such as Qualcomm can also run smoothly, so compared to Dell Mobile Connect, you need to use the “Dafa” login file to proceed smoothly.LianInstalling Intel Unison can be described as “one click install” in the truest sense of the word.

But in reality, Intel Unison still has restrictions on the operating system, such as it no longer supports Windows 10 and requires the installation of Windows 11 22621 or later. Of course, everything is online, so you just need to enter the Microsoft Store and click to download to install it. On the mobile phone, search for Intel Unison in the corresponding app store and click to install it.
When pairing, you need to scan the code on Intel Unison on the mobile phone in the same network segment to pair, and the mobile phone also needs to turn on Bluetooth.
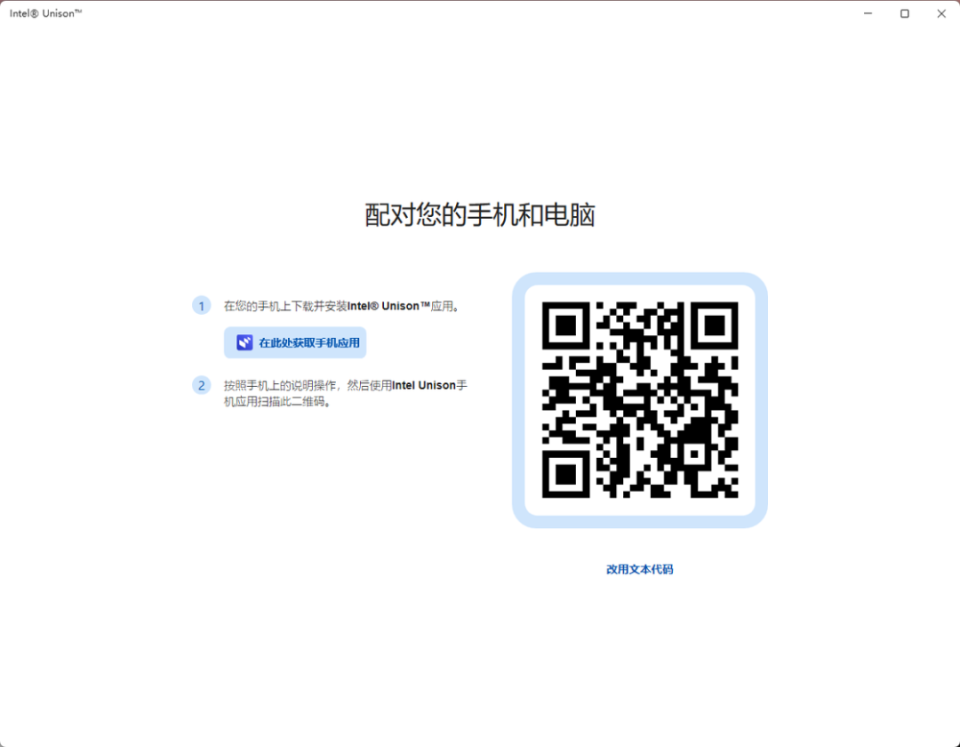
scenes to use
Compared with Microsoft’s Phone Link, Intel Unison is clearer in terms of function presentation, and the functions are clearer at a glance: file transfer, mobile phone photo management, sending/receiving short messages, calling and receiving mobile notifications on the desktop. Compared to Dell Mobile Connect, the Intel Unison desktop interface looks more “modern” By changing the buttons on the left sidebar, we can access different functional sections and use the functions.

01 Desktop sync notification
Like Dell Mobile Connect, Intel Unison also supports desktop-side synchronization of notification messages on mobile phones and supports management of synchronized notification styles, such as styles that can appear in notifications from the mobile phone side to Windows 11 notifications (full content and Private can be set) and you can define separate settings for mobile application notifications, such as whether to pop up a notification window, whether to synchronize it with the desktop, and so on.
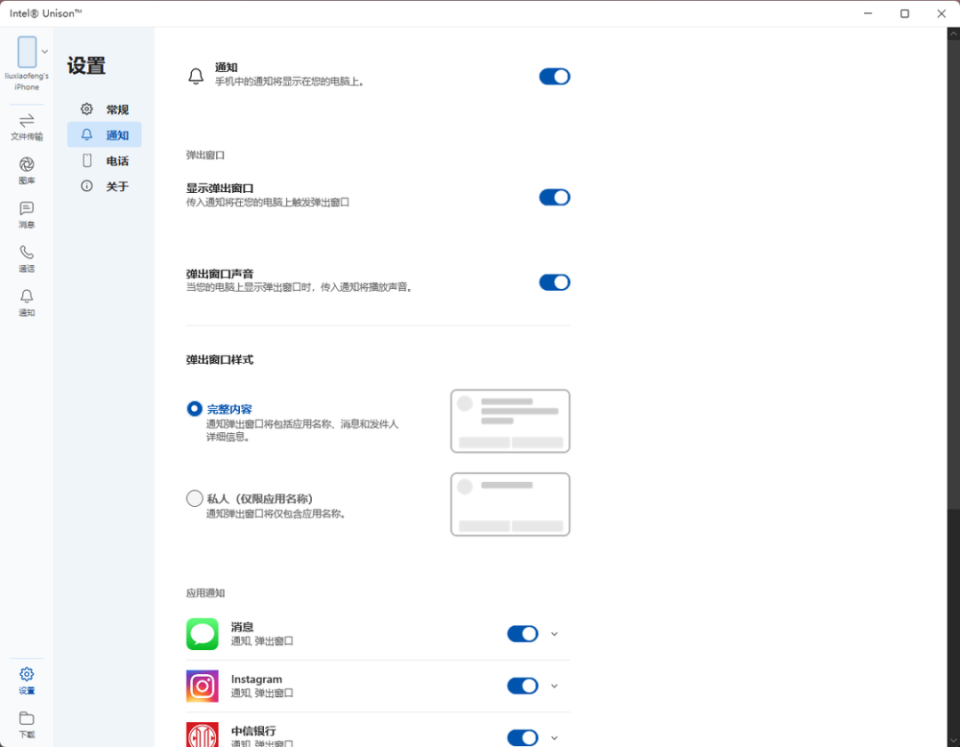
After the setup is complete, you can also see the Windows 11 notification pop-up window on your desktop, and in the Windows 11 action center, you can also see a list of all application notifications synced from your mobile phone.

However, due to iOS limitations, Intel Unison has no way to respond in the notification pop-up window, so syncing iOS notifications to your desktop can still only serve as a reminder. But if you are an Android phone and the app supports Quick Reply API, you can reply the information in time with the help of Intel Unison.
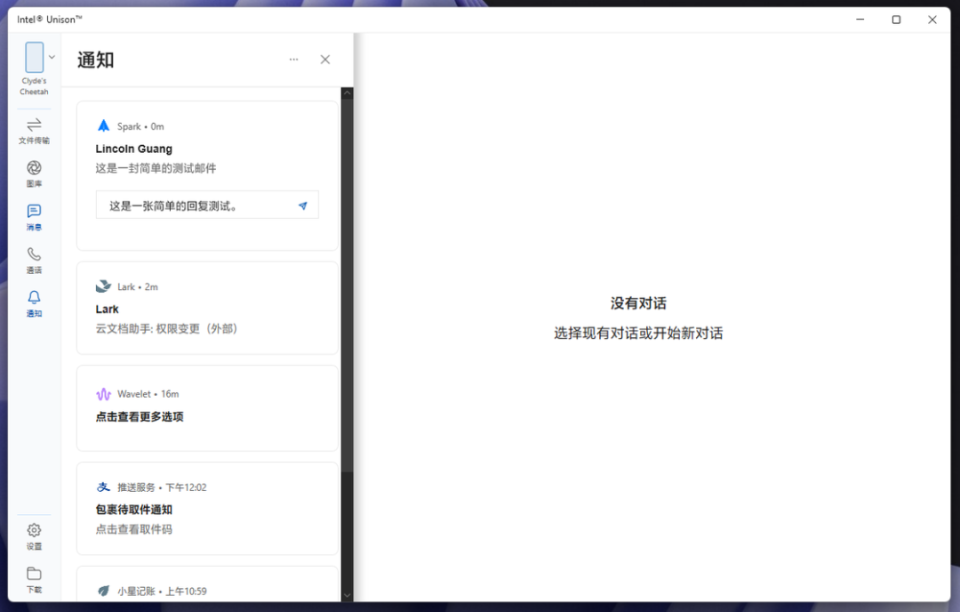
02 Send/Receive SMS
If you want to receive/send text messages on your desktop via Intel Unison, you need to do some additional operations on your mobile phone. After opening the corresponding notification permissions according to the steps, we can send text messages directly. In fact, the module it’s the same as texting on Phone Link, not much difference.
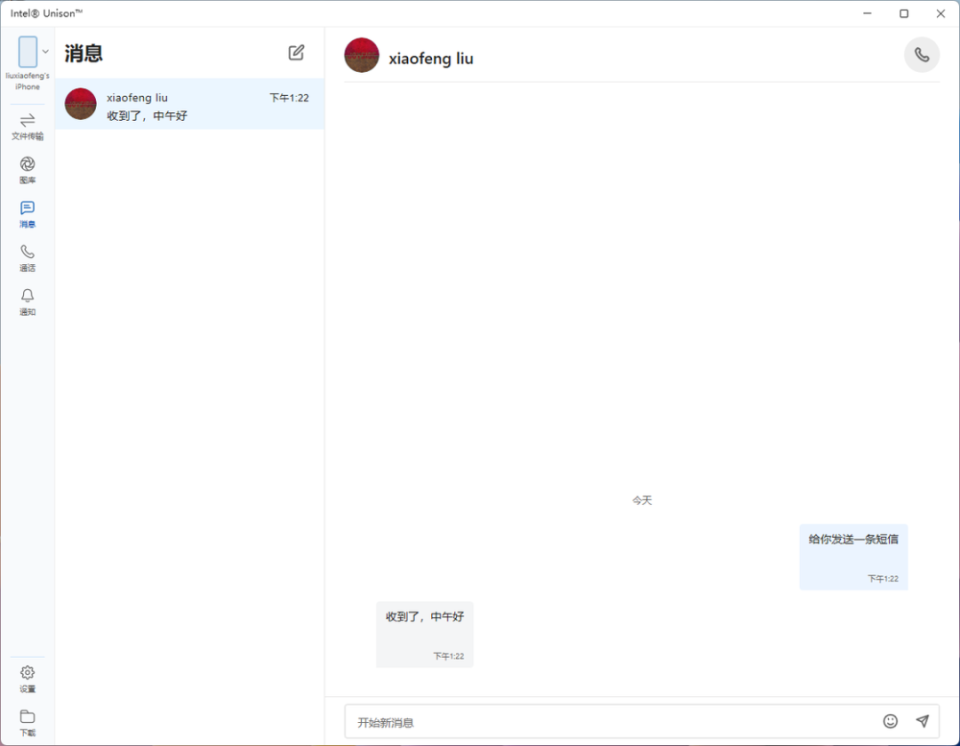
03 Make a call
In the Apple ecosystem, we can answer iPhone calls on the Mac, and Intel Unison can also achieve a similar function: answer incoming calls on the iPhone on the Windows 11 desktop.

And Intel Unison can go one step further: make calls directly via the numeric keypad on Windows 11 – yes, when there is an iPhone call, you don’t need to answer and answer, everything can be done on the desktop with the keyboard and mouse.
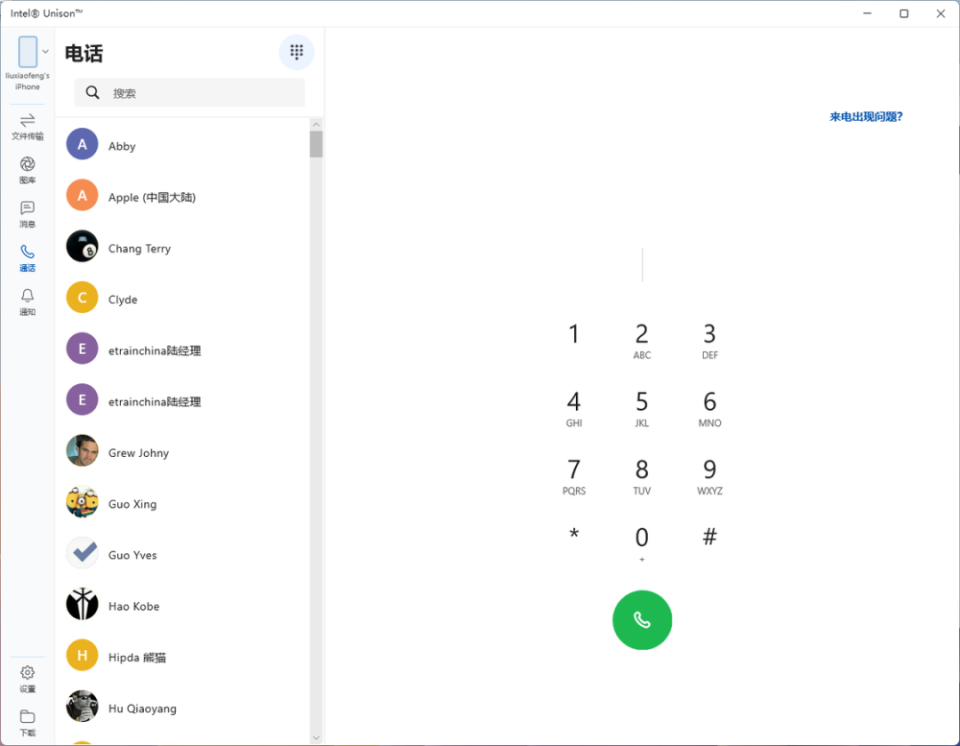
04 Access the iPhone gallery
In the past, to access iPhone photos and gallery on Windows, it was often necessary to install iCloud for Windows and sync photos withresource managementIt can only be accessed after the device is installed. This method needs to be downloaded from the iCloud cloud, but it is not actually accessible directly from the internal storage of the iPhone. But through Intel Unison, you can directly access the internal storage of the device right on the desktop and view the gallery, photo album and video.
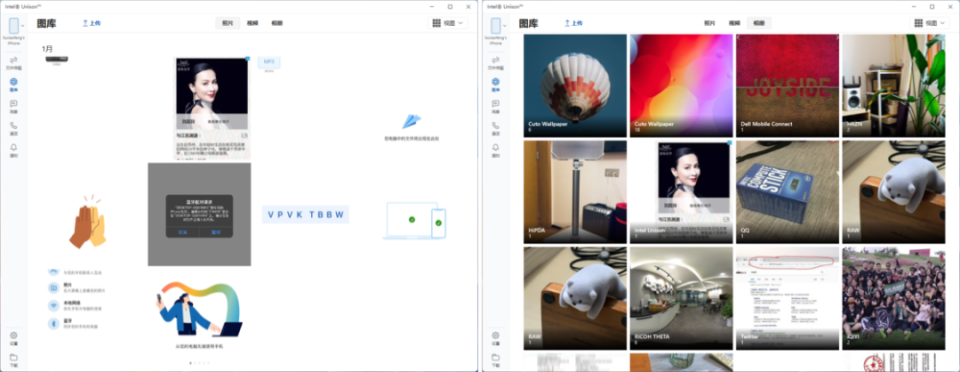
And Intel Unison also supports uploading video files on Windows to iPhone directly, because it is a local network transmission, and the transmission speed is obviously faster than “passing through one” from a cloud service such as iCloud.
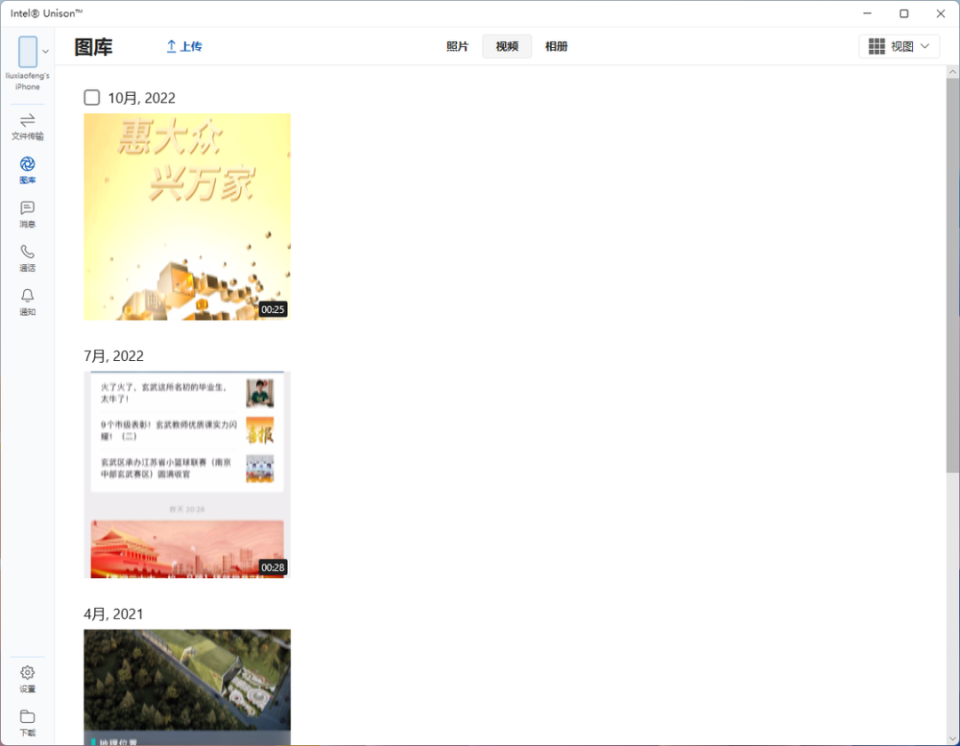
05 Transfer files
Compared to Dell Mobile Connect, Intel Unison has added a little more practical function – file transfer. It supports two-way transfer of files in the same local network. On the desktop, open “File Transfer” in the sidebar to display the main interface of file transfer. You can click “Browse File” in the middle of the right interface to call the file system File Explorer or directly drag and drop files into the window to transfer.
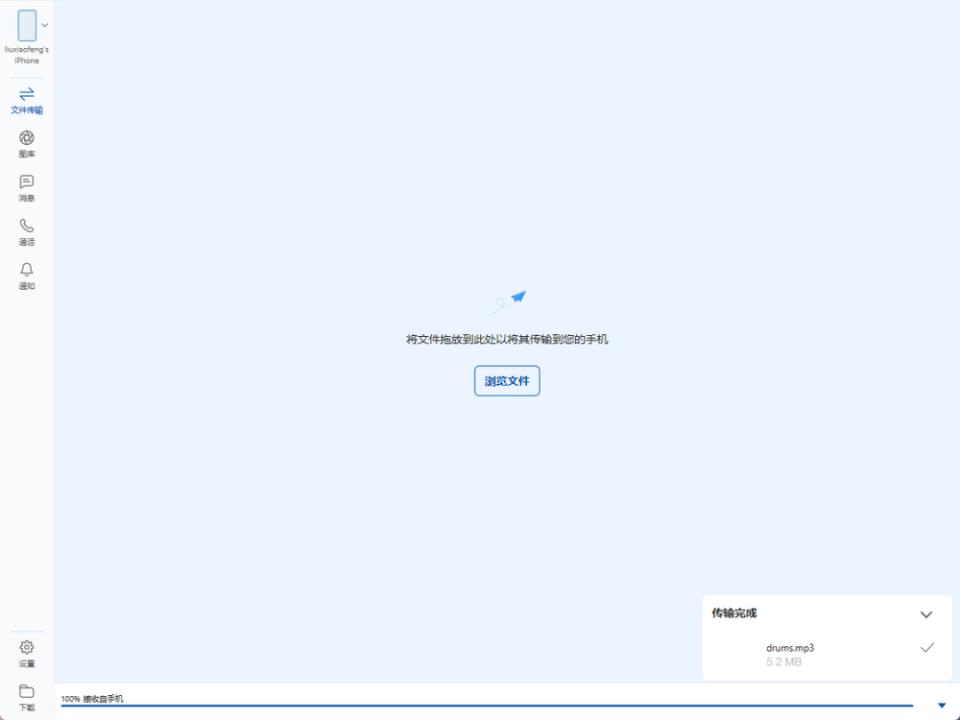
After selecting the file, it will be transferred to the mobile phone immediately. You can see the transferred file on the desktop in Intel Unison on the mobile phone. Here, you just need to press and hold the transferred file, select copy in the menu, then click “File” Find the directory you want to save in the app, long press and paste it to save.
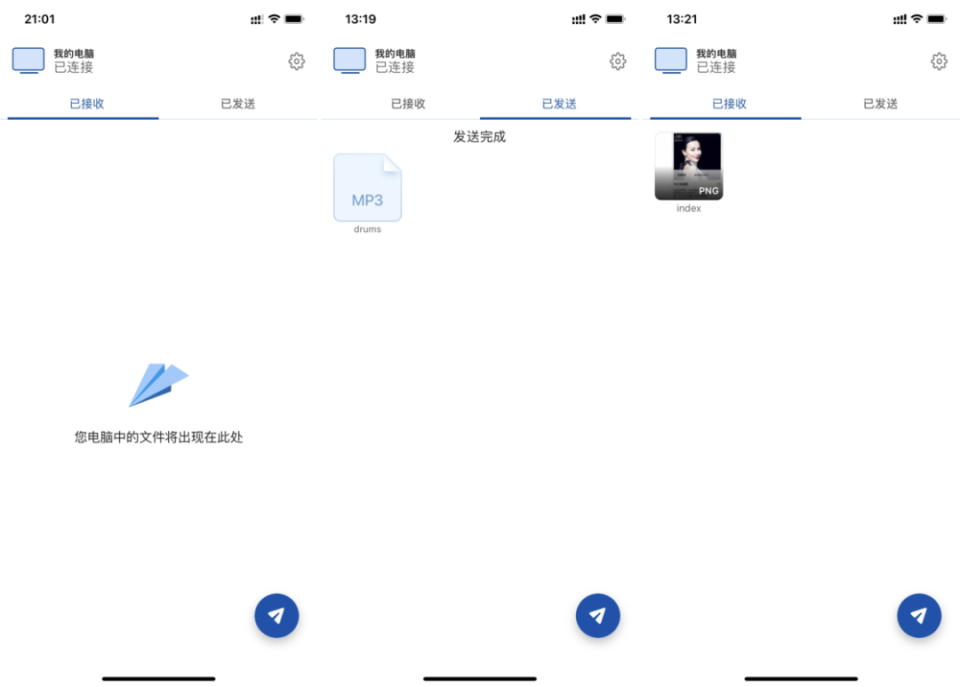
Correspondingly, in the Intel Unison on the mobile phone, click the transfer button at the bottom right, then select the file in the relevant directory of the iPhone and click Transfer. The Intel Unison on the desktop will automatically accept it and save it in the “Downloads”. The entire file transfer process is a bit like AirDrop on the Mac.
To summarise
From the overall user experience, Intel Unison is more like a “modern” version of Dell Mobile Connect. While the usage and operation interface has become simple and easy to use, it has added a more convenient file transfer function. it is friendly enough for iOS and Windows 11 desktop users. If you want to experience cross-end collaboration experience similar to Microsoft Phone Link, Intel Unison might be the best choice for iPhone users.
Link to the original text
https://sspai.com/post/77647?utm_source=wechat&utm_medium=social
This article is from WeChat public account“Minority” (ID: sspaime)Author: Chemical Mood 2, responsible editor: Guangling Zhixi, 36 Krypton is authorized to publish.
This article is published with permission and does not represent the location of 36 Krypton.
In case of reproduction, indicate the source. Source:36 krypton

