KOMPAS.com – A network hotspot or WiFi usually protected by a password (password). This password must be entered so that we can connect to the internet connection provided by the WiFi network.
But sometimes, we can forget about password from the WiFi network that we often use, especially if we want to use the WiFi on other devices such as smartphone.
This forgotten password event might happen if we haven’t reconnected the WiFi connection that we are using on a new device for too long.
Read also: 5 Ways to Fix This App Can’t Run on Your PC Error on Windows 10
Fortunately, the passwords of the WiFi networks we’ve connected to will be saved in the computer or laptop us.
Well this time, KompasTekno want to share how to view password WiFi on your computer or laptop (PC) with the operating system (OS) Windows 11. There are two how to see wifi password on a Windows 11 laptop, namely through the settings menu (Settings application) and the Command Prompt application. So, how?
How to see WiFi password di laptop Windows 11 (via menu “Settings”)
- First of all, go to the alias settings menu Settings by pressing the “Start” icon, typing the keyword (keyword) “Settings”, and pressing the “Enter” key.
- Then, select the “Network & internet” menu in the menu list on the left of the settings window display.
- Then, select the “Advanced network settings” menu that appears in the row of menus on the right.
- Next, select the “More network adapter options” menu listed in the “Related settings” column.
- On the next page, right-click on the adapter labeled “Wi-Fi” and select the “Status” menu.
- After that, click the “Wireless Properties” button on the window pop-up that appeared.
- In the next pop-up window, go to the “Security” tab and check the “Show characters” box to view password Stored WiFi in Windows 11.
- As can be seen in the image below, the WiFi password used in this tutorial is “what password”.
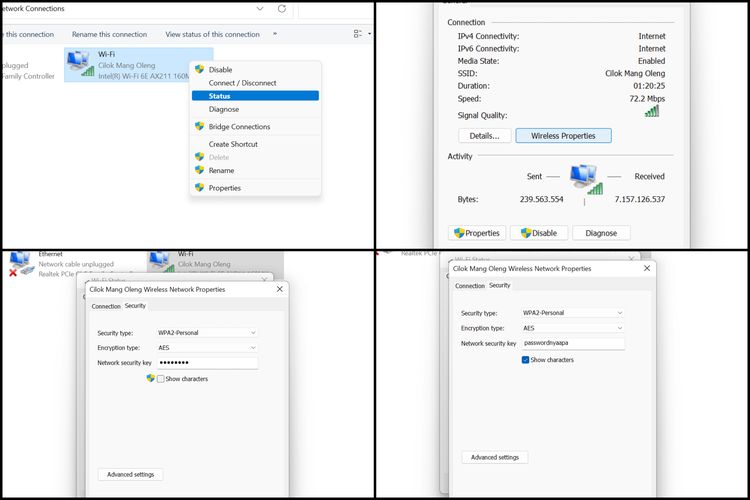 How to see WiFi password in Windows 11 via Settings.-
How to see WiFi password in Windows 11 via Settings.-
How to see WiFi password on laptop Windows 11 (via menu “Command Prompt”)
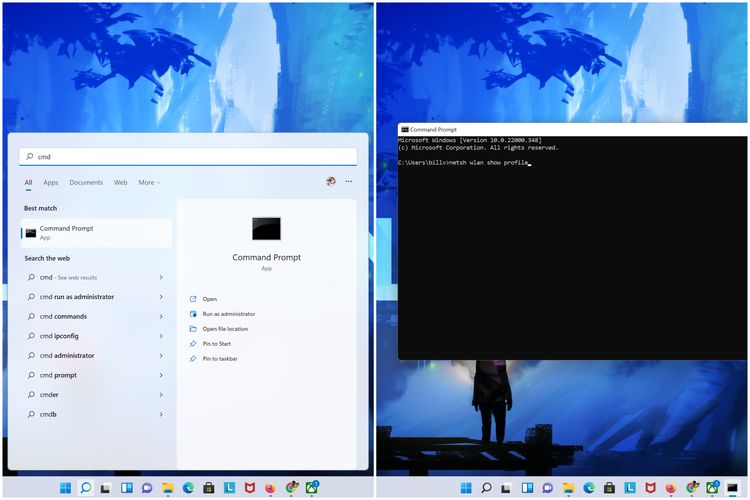 How to see WiFi password in Windows 11 via Command Prompt.-
How to see WiFi password in Windows 11 via Command Prompt.-
Click the “Start” menu and type the keyword “CMD”. Then, press the “Enter” key.
- In the Command Prompt application view, type the code “netsh wlan show profile” (without the quotes) and click the “Enter” key.
- A few moments later, a number of saved network or WiFi profiles will appear. Pay attention to the WiFi name you want to see passwordand enter the following code: netsh wlan show profile name=”Nama WiFi” key=clear.
- In this case, we type the code netsh wlan show profile name=”Cilok Mang Oleng” key=clear to see password our WiFi.
- Once you have entered the code, click the “Enter” button.
- Then, you will be able to see password Saved WiFi by viewing the information on the “Key Content”.
- As seen in the image below, it is written that password Our WiFi is “what’s the password”.
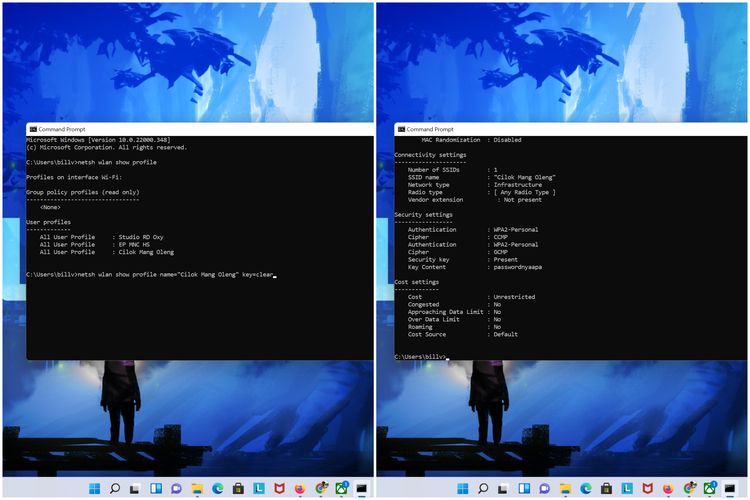 How to see WiFi password in Windows 11 via Command Prompt.-
How to see WiFi password in Windows 11 via Command Prompt.-
Read also: How to Create a Windows 11, Windows 10, and Windows 7 Laptop Password
It should be noted, the steps written above are a way to see the WiFi passwords that have been stored on our Windows 11 computers.
This means that this step cannot be used if you want to view WiFi passwords that have never been connected to your computer, or see WiFi passwords for neighbors, restaurants, shops and others around you.
In addition to a Windows 11 computer or laptop, these steps can also be followed for those of you who have a Windows 10 PC. Because the appearance of the Settings menu and Command Prompt on both OSes is more or less identical to each other.
Read also: How to View WiFi Password on Windows PC and Laptop
Get updates featured news and breaking news every day from Kompas.com. Let’s join the Telegram group “Kompas.com News Update”, how to click the link https://t.me/kompascomupdate, then join. You must first install the Telegram application on your cellphone.–
/data/photo/2022/07/28/62e2418e9b608.jpg)
