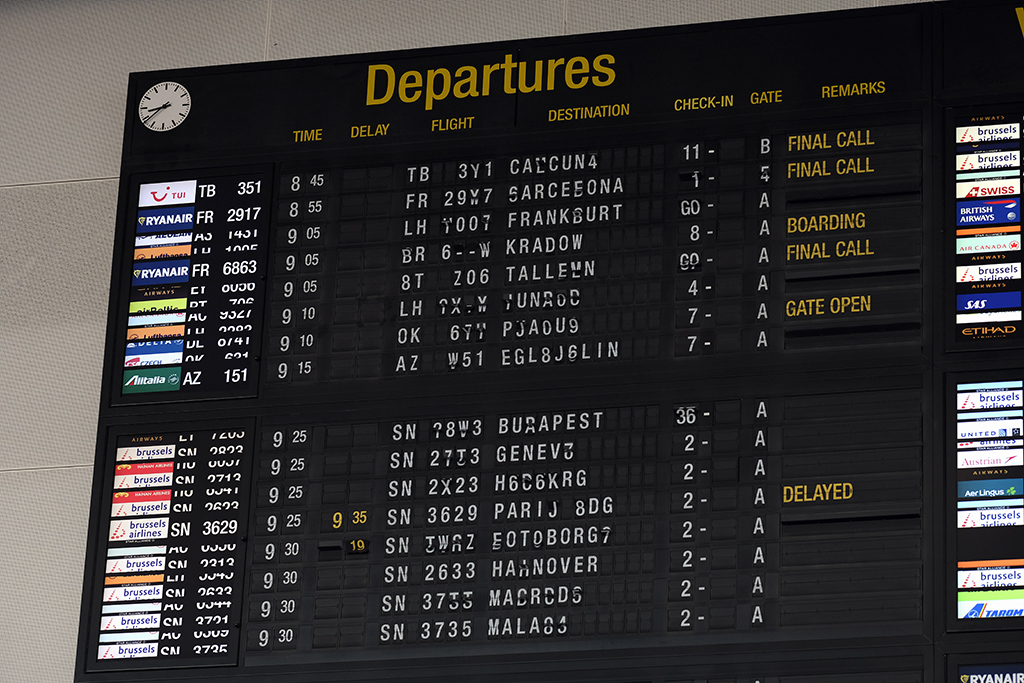Have the cushions on your couch swallowed your Apple TV remote again? Don’t worry, you can easily use your iPhone or iPad as an Apple TV remote instead, right from Control Center. Here’s how to set it up.
Magic control center
Years ago, you had to download a separate Apple TV Remote app to use your iPhone or iPad with your Apple TV. But since the release of iOS 12 and iPadOS 13, Apple has integrated this functionality directly on iPhone and iPad thanks to a button that you can add to the Control Center.
RELATED: How to use Control Center on your iPhone or iPad
To get started, open the “Settings” app on your iPhone or iPad.

In Settings, tap “Control Center”.

In Control Center settings, scroll down until you find the “More commands” section. Tap the plus (“+”) button next to “Apple TV Remote” in the list.

Orders will move to the “Included” list and be added to the control center.
Now exit settings and turn on your Apple TV. Make sure your iPhone or iPad and Apple TV are connected to the same Wi-Fi network. Unlike a traditional TV remote that uses infrared, this remote only needs a Wi-Fi connection to function.
On your iPhone or iPad, swipe up from the top right edge of the screen to open Control Center. If you’re using an older iPhone with a home button, swipe up from the bottom of the screen.

Press the Apple TV remote button (which looks like the outline of a small Apple TV remote) next to the other Control Center icons at the bottom of the screen.

At the top of the Apple TV remote screen, tap “Choose TV,” then select the Apple TV device you want to control with your iPhone or iPad.

If you are setting this up for the first time, your device will ask for a four-digit verification code. Take a look at the code displayed on Apple TV and enter it on your iPhone or iPad. Once the devices are paired, the Apple TV Remote will be linked to your iPhone or iPad.
The layout is similar to that of the physical Apple TV Remote. Using the top touchpad, slide your finger to navigate. You’ll also see buttons to skip media and turn on captions when you’re reading something.
Below the touchpad you’ll find buttons for Menu, Home, Search, Play / Pause, and Siri.

You can also use iPhone or iPad to put Apple TV to sleep and wake it up (as long as it’s turned on). Just press and hold the Home button and choose the Apple TV’s “Sleep” option to put it to sleep. To wake up Apple TV, just press the Home or Menu button.
And best of all, if you hate entering long passwords using the physical Apple TV remote, you can use your iPhone or iPad’s onscreen keyboard to do so instead.
RELATED: 14 Apple TV remote tips and tricks you should know
–