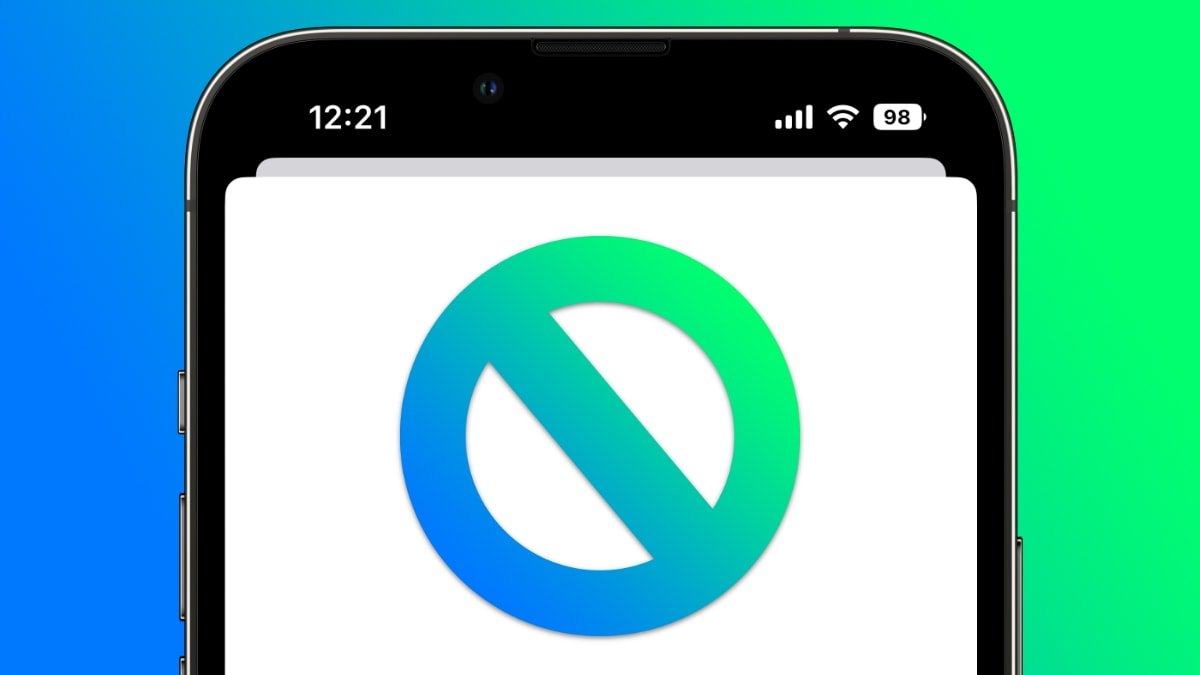Telset.id, Jakarta – Parental Controls on iOS 16 and iPadOS 16 is now available. The goal is to set content restrictions on children’s devices. Well, we will provide tips on how to set up the Parental Control feature on iOS 16 and iPadOS 16.
Parental Control on iOS 16 and iPadOS 16 for content and privacy, most of the settings are in Screen Time, which has been around since the release of iOS 12.
Screen Time records the amount of time the user spends on the device. Screen Time can be set to report and limit time in the app.
Parental Control in iOS 16 and iPadOS 16 also includes a lock feature to restrict app usage, set limits for purchases, and explicit content.
So how to set up Parental Control on iOS 16 and iPadOS 16? Calm, The phone will provide suggestions for you.
READ ALSO:
Setting the usage time on a child’s device
Parents can set the screen time or screen duration from the child’s device or via Family Sharing. Follow these steps to enable Parental Controls on iOS 16 and iPadOS 16:
- To open Settings on a child’s iPhone or iPad
- Faucet Screen timeselect an option to activate, tap Keep on
- Choose an option This is my son’s iPhone or iPad. The user will see a slider to select the child’s age. Option from five years up to 18 years
- Below the slider are options for apps, books, TV shows, and movies. For example, app restrictions mean that only those rated 4+ will be displayed in the App Store. You can scroll down to see more options.
- After a parent has perfected the content blocker, tap Turn on Restrictions in the section below. Alternatively, there is an option to set it up later.
- Next, a screen will appear to create a downtime schedule. For example, a child cannot use the device from 10:00 pm to 7:00 am
- Finally, after further restrictions on the next screen, parents can create a Screen Time passcode to make sure the child cannot change the restrictions.
The process of setting the screen time via “Family Sharing” is the same. The family manager can open Settings on the device, tap Screen time, tap the child’s name and turn on features
Application limit
- To open Settings
- Faucet Screen time
- To select App limit
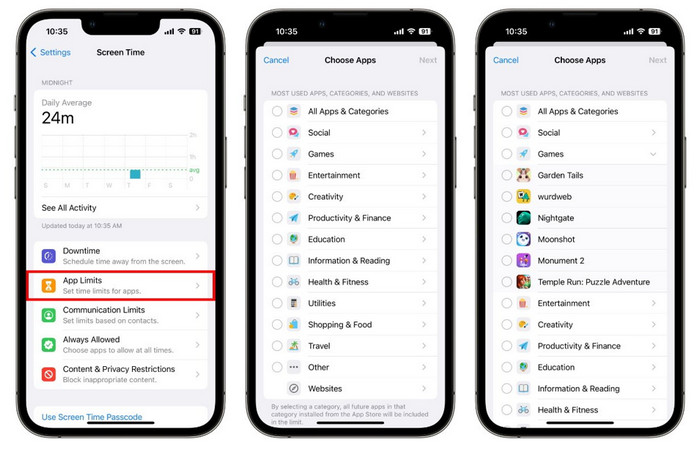
By selecting a type such as Games or Entertainment, Screen Time will include all future apps in that category installed from the App Store within the limits.
Set communication limits
After parents have enabled Screen Time for their child, open Screen Time in Settings to find more options.
For example, tapping on Communication Limit will restrict who can contact the child. Limits apply to the Phone, FaceTime, Messages, and iCloud Contacts apps. Communication with known emergency numbers is always allowed.
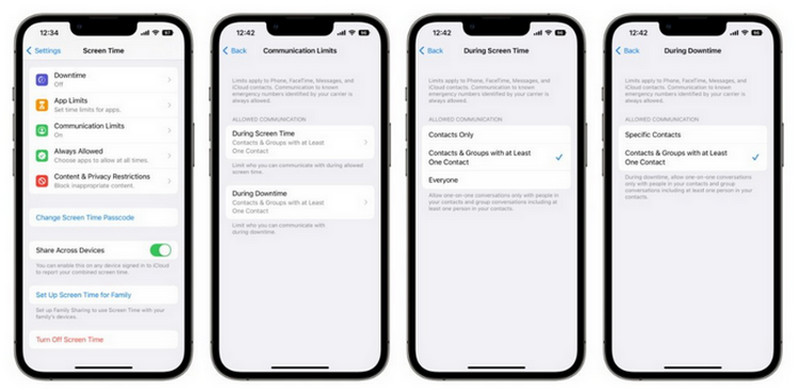
Two options for this limitation include who the child can communicate with during usage time or downtime. The three options available are Contacts only, Contacts and groups with at least one contact, or Everyone.
If your child already has iCloud contacts, they will receive a notification on their device asking them to accept the request to manage them. If they have no contacts, they will not receive messages and parents can start adding contacts if they wish.
When someone blocked by the Communication Limit setting tries to contact the child via Phone, FaceTime, or Messages, it won’t work.
Similarly, if the child tries to call or send a message to someone blocked by settings, the recipient’s name or number is displayed in red with the hourglass icon and the communication will not proceed.
With the Parental Controls feature in iOS 16 and iPadOS 16, parents can change these content restrictions at any time or as their child grows and gains more freedom and responsibility.
The family has a checklist that reminds organizers to update their parental control settings as the child gets older.
READ ALSO:
Content and Privacy Restrictions
Parental Control in iOS 16 and iPadOS 16 can prevent children from making in-app purchases, purchasing content from iTunes, or installing and removing apps
- To open Settings and touch Screen time
- Faucet Content and Privacy Restrictions and enter the passcode if the system requires it
- Turn on the switch for Content and Privacy Restrictions if not active
- Select iTunes & App Store Purchases and select Allow or Disallow for various settings
Another setting in Content and Privacy Restrictions is Apps allowed. Parents can disable various built-in apps and features like AirDrop, SharePlay, Wallet, and more.
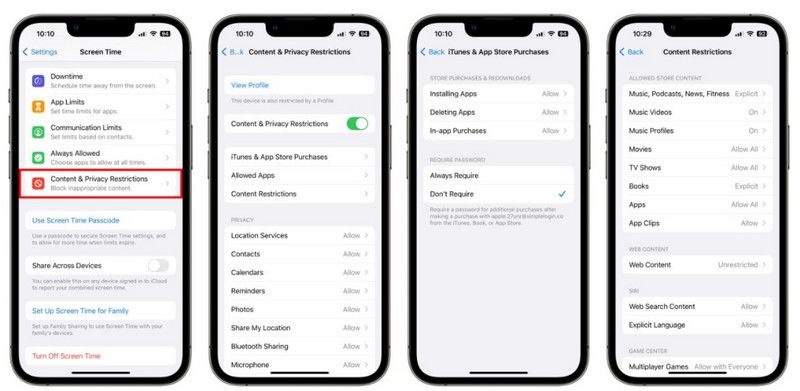
Next, under Allowed Apps there is a menu item called Content Restrictions. These settings allow parents to prevent their children from accessing explicit content in Music, Podcasts, News and Fitness.
Other settings can disable music videos, allow apps only for certain age groups, restrict adult sites in Safari, and more.
Scrolling through the Content and Privacy Restrictions area displays options to allow or disallow various privacy and system settings, such as changing access codes, location services, and other options.
Parents can find all settings and more in Screen Time to help their kids use iPhones and iPads responsibly.
So, those were tips on how to set up the Parental Control feature on iOS 16 and iPadOS 16. Hopefully it will be useful and protect our kids from their gadgets. [SN/HBS]