Turn Valve’s handheld into a Windows computer
Although Valve’s Steam Deck runs on SteamOS and Linux by default, it is absolutely possible to install other operating systems on the handheld. We’ll help you get Windows 10 or Windows 11 working on your Steam Deck in a few steps.
Is Windows welcome on the Steam Deck?
Valve’s handheld comes standard with the proprietary SteamOS operating system, along with a sideload from KDE Plasma, a basic Linux environment. But it doesn’t stop there. Even before the Steam Deck even launched, Valve promised to keep the device as accessible as possible to the end user. Other operating systems, including Windows and MacOS, can run just as well on the Steam Deck — and Valve doesn’t give a damn.
As an extension of that open promise, Valve is also working to implement a sideload of Windows, as a so-called dual-boot. At the time of writing, however, that functionality is not yet available. Read: Microsoft’s operating system can run on the Steam Deck, but not next to or hidden behind the standard SteamOS. If you want to put Windows on the Steam Deck, you have to completely uninstall Valve’s installation.
Via Valve’s own Steam Deck Recovery Instructions it is always possible to switch back to SteamOS, but some careful consideration is in order here. As long as the dual-boot functionality is not there, you have a Steam Deck with either SteamOS or Windows. For now, both-and is not an option. Take that into account when deciding on the future of your Steam Deck. After all, with every (re)installation, the entire Deck storage is erased again.
What is needed and why?
Once you’ve decided to turn your Steam Deck into a Windows handheld, it’s time to collect tools. Depending on the transfer method, different media carriers (and possibly programs) are required, but otherwise the material speaks for itself.
This is what you need to put Windows on your Steam Deck:
- Steam Deck (version is irrelevant)
- A PC to prepare Windows on
- Windows 10/11 installation media
- USB-C hub with USB port(s)
- External USB disk (min. 16 GB)
- Optional: microSD card (min. 16 GB) and microSD card reader
- Optional: writing program for bootableslike Rufus
Windows 10 and Windows 11 can be transferred via a USB drive (via USB-C or a USB-C hub), but optionally a microSD is also sufficient. The Steam Deck can boot and install systems via both media carriers, but a USB stick will be preferable in many cases. Windows 10 or Windows 11 bootable after all, making it on a microSD comes with just a few more steps — and ditto pitfalls.
Essentially, that’s all we do: load an installable version of Windows on external storage, then run it from the Steam Deck. That’s why it pays to use the faster USB 3.0 sticks or high-quality SD cards for this, as well as USB hubs that can supply the Steam Deck with power during installation.
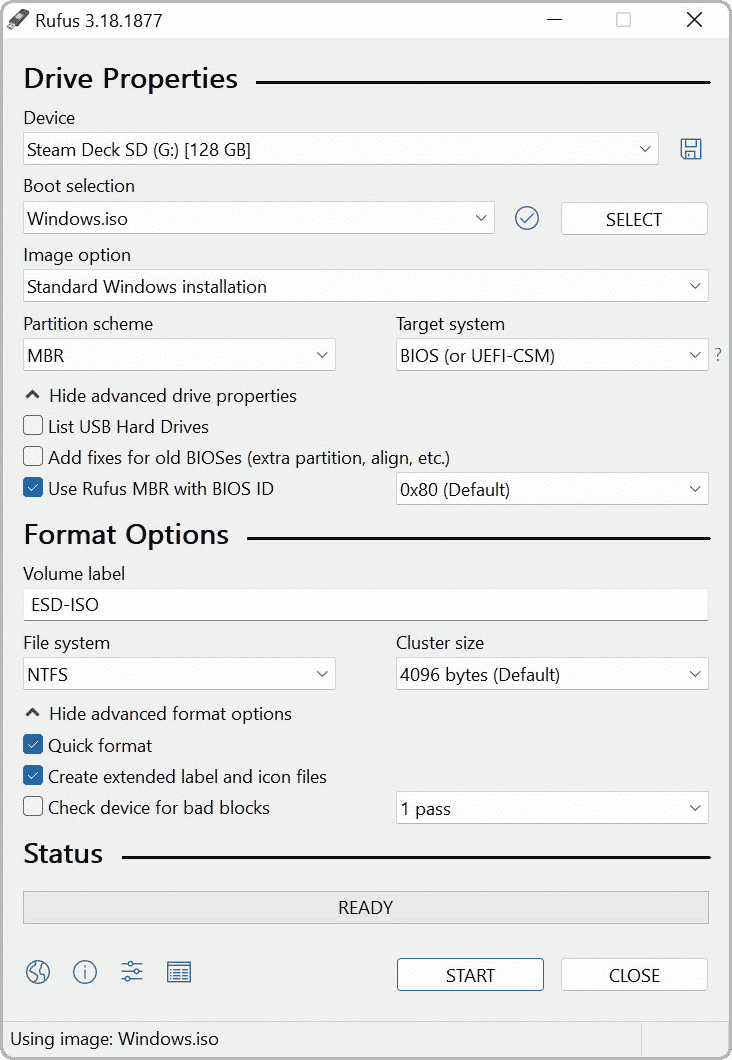
–
Windows on a Steam Deck, in a few steps
- Prepare your favorite Windows. Use the Windows 10 Installation Media of Windows 11 Installation Media a version of Windows on an external drive. Microsoft’s software guides you through the process automatically; When prompted, choose the “install to a USB drive” option.In the case of a microSD, you choose a baked ISO file from Windows here. This should then be burned to the microSD card with, for example Rufus — the same free software that Valve recommends for the Steam Deck Recovery. In Rufus, the “Windows To Go” option with an MBR partition scheme is recommended.
- Turn off the Steam Deck and plug in your Windows media. If you don’t have a power-supplying hub for a USB connection, make sure the Steam Deck is fully charged. The installation process can be easily completed on a fully charged battery.
- Open the Steam Deck boot menu by holding the volume down key while the Steam Deck boots up. The power button only needs a short press to turn on (wait for the startup chime), but keep the volume down until the boot menu appears.
- Choose your installation media from the boot menu. One of the options is always SteamOS, which wakes the Steam Deck by default. The intention here is to boot from the prepared Windows media; in many cases it will be marked as the EFI USB Key — often also in the case of the microSD option.
- Navigate the Windows installation. This is a fixed cost for PC builders; simply click through the Windows 10/11 instructions — albeit in a tilted display and with negligent touch controls. Don’t worry: difficult settings and activation keys can always be provided later, as well as more comfortable screen orientation.
NB: For the installation it is important to install “Windows only” (“Windows only”) on the internal SSD. As explained earlier: an option in which SteamOS and Linux also remain on the disk is not yet available. In addition, a larger partition (such as Drive 0, Partition 8) from Valve to make room for Windows 10/11 at all.
During the actual installation, the Steam Deck will reboot several times. The screen can sometimes remain black for minutes, but fear not: in many cases the handheld pulls itself neatly through the process. Make sure that the Steam Deck has access to the installation media at all times during the installation — and preferably enough charge in the battery. Installation usually takes fifteen minutes to half an hour, but does not require too much power.
Make Windows Understand Your Steam Deck
With Windows 10/11 installed once (and the screen orientation tilted back again) on the Steam Deck, we’re not there yet. In order to make all functions of Valve’s handheld available in the Windows environment, a few select drivers need to be installed.
The range of different tools can still be adjusted, but Valve collects the software neatly at all times in a Steam Deck Windows Resources-page. At the time of writing, the list consists of the following drivers:
The drivers must be downloaded (or otherwise copied) on the Steam Deck, after which they can be installed in the Windows environment. NB: the audio drivers .inf files appear as “Setup Information” or “setup file” file types, which may only be installed after expanding all right-click options.
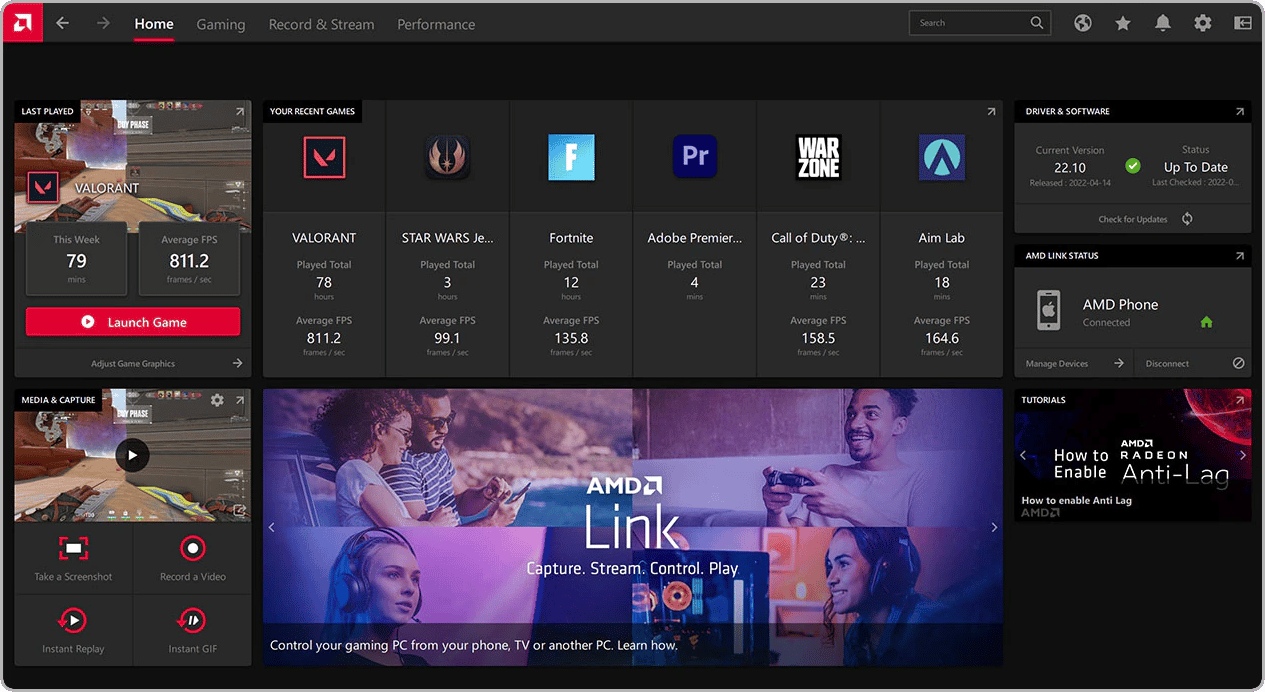
With all drivers installed, Windows can access the wireless modules and card reader on the Steam Deck, as well as the built-in speakers. AMD’s Adrenalin software allows Windows to understand and optimize the APU of the Steam Deck (also an AMD product) for use. It doesn’t differ much from a light gaming laptop in all respects, albeit in handheld form.
Is Windows on the Steam Deck worth it?
Getting Windows to work on a Steam Deck isn’t rocket science, but it’s quite a hassle for the time being. From wiping SteamOS to having to manually install each driver; it’s not really fun. And even then there is no easy option to make the input of the Steam Deck usable in Windows, outside, for example, Steam games.
Both the Windows desktop environment and many non-Steam PC games don’t ‘get’ the Steam Deck without the SteamOS layer, which means that the device makes a big difference in accessibility. Where SteamOS and KDE Plasma work seamlessly with the interface, that turns out to be a tricky issue with Windows. Only a single trackpad is recognized, that’s it.
Putting Windows on a Steam Deck only pays off for a selective niche for now. In exchange for the accessible SteamOS, some can turn the handheld into a compact production machine, but it all comes with quite a few pitfalls and awkward fiddling. For the more casual For Steam Deck users, it probably pays to wait for the official side-boot – or some other Valve-simplified integration of Windows.
–

