Windows 11 Users Need to Use Command to Access Desktop Icon Settings
Windows 11 users have discovered that accessing the Desktop Icon Settings is not as straightforward as it was in previous versions of the operating system. Instead of being able to find the settings in the Settings→Personalization→Theme→Desktop Icon Settings menu, users now need to use a command to access this feature.
The Desktop Icon Settings function allows users to display commonly used icons on their desktop, including local machine, console, and network icons. However, Microsoft has hidden these icons by default, assuming that users will simply click on the folder shortcuts on the taskbar instead.
In older versions of Windows, the local machine icon was called Computer or My Computer, while the network icon was referred to as Network Neighborhood. These name changes may confuse users who are accustomed to the previous terminology.
One of the main issues with the new method of accessing Desktop Icon Settings is that it becomes grayed out and unusable once Windows 11 is connected to the internet. This can be particularly inconvenient for individuals who frequently install new machines for customers. In contrast, Windows 10 allows users to adjust the settings whether they are enabled or not.
Furthermore, if Windows 11 is disabled for any reason, such as when a new machine is not yet activated with a serial number, the desktop icon setting becomes inaccessible. In such cases, the motherboard may need to be replaced for maintenance purposes.
To access the Desktop Icon Settings in Windows 11, users have two options. The first method involves opening the command prompt (CMD) and entering “desk.cpl” followed by a half-width comma. The second method requires using the keyboard combination Win+R to open the execution dialog box and entering “desk.cpl” with a space and a half-width comma after it. Failure to include the necessary punctuation and spacing may result in an error message stating that the command cannot be found.
While this change may initially cause confusion for Windows 11 users, familiarizing oneself with the command prompt or the Win+R keyboard combination can help streamline the process of accessing the Desktop Icon Settings.
What are the potential limitations or challenges users may face when accessing the Desktop Icon Settings in Windows 11
Windows 11 users are discovering that accessing the Desktop Icon Settings is not as simple as in previous versions of the operating system. Instead of finding the settings in the Settings→Personalization→Theme→Desktop Icon Settings menu, users now need to use a command to access this feature.
The Desktop Icon Settings feature allows users to display commonly used icons on their desktop, such as local machine, console, and network icons. However, Microsoft has hidden these icons by default, assuming that users will simply click on the folder shortcuts on the taskbar instead.
In older versions of Windows, the local machine icon was known as Computer or My Computer, while the network icon was called Network Neighborhood. These name changes may confuse users who are used to the previous terminology.
One issue with the new method of accessing Desktop Icon Settings is that it becomes grayed out and unusable once Windows 11 is connected to the internet. This can be inconvenient for individuals who frequently install new machines for customers. In contrast, Windows 10 allows users to adjust the settings regardless of whether they are enabled or not.
Furthermore, if Windows 11 is disabled for any reason, such as when a new machine is not yet activated with a serial number, the desktop icon setting becomes inaccessible. In such cases, the motherboard may need to be replaced for maintenance purposes.
There are two options for accessing the Desktop Icon Settings in Windows 11. The first method involves opening the command prompt (CMD) and entering “desk.cpl” followed by a half-width comma. The second method requires using the keyboard combination Win+R to open the execution dialog box and entering “desk.cpl” with a space and a half-width comma after it. Without the correct punctuation and spacing, an error message may appear stating that the command cannot be found.
While this change may initially cause confusion for Windows 11 users, learning how to use the command prompt or the Win+R keyboard combination can help simplify the process of accessing the Desktop Icon Settings.
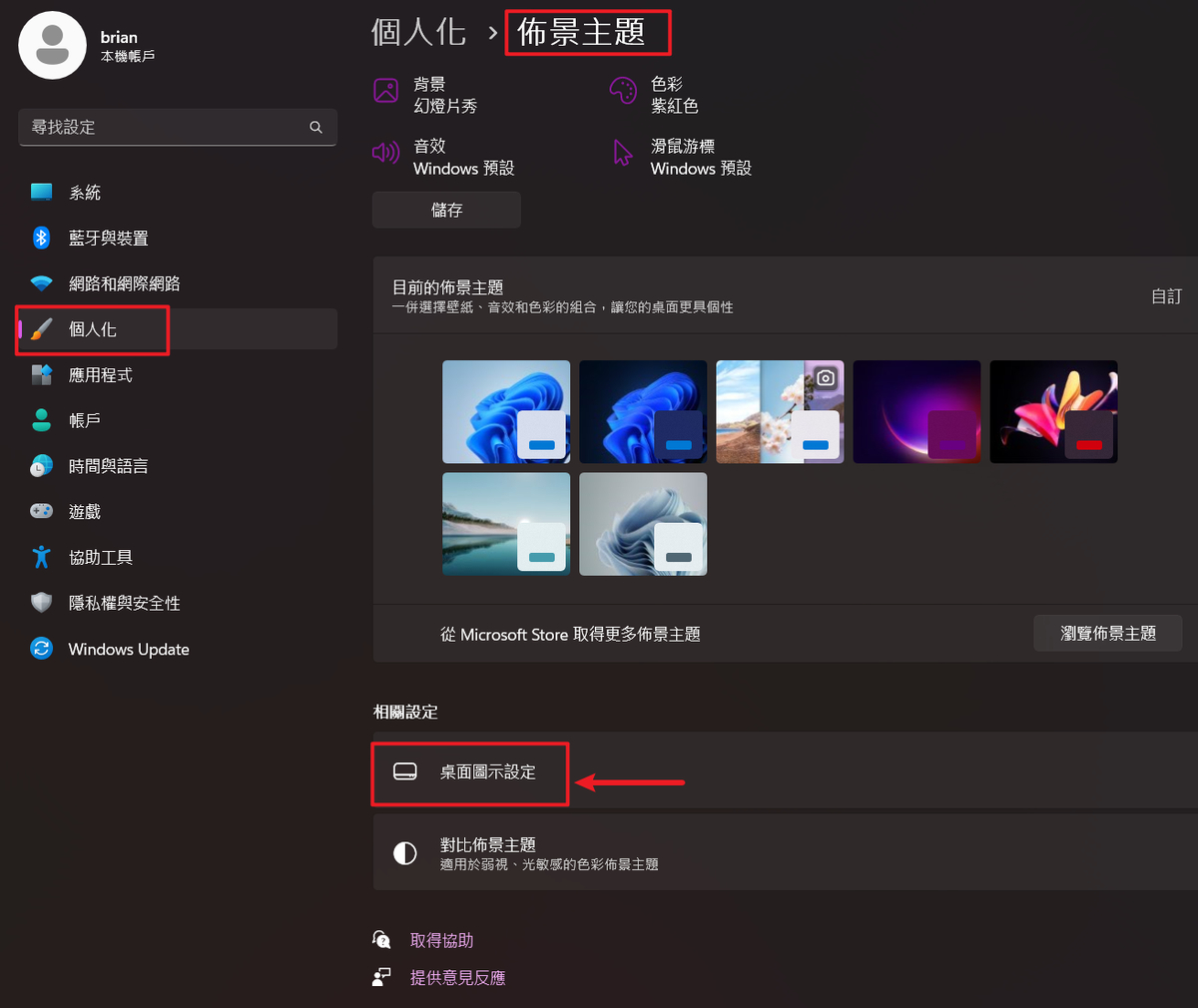
This article was a lifesaver! I was struggling to find the desktop icon settings on Windows 11, but this guide made it super simple and easy. Thank you for the clear and concise instructions!
This article provides a straightforward and helpful guide on enabling desktop icon settings in Windows 11. It’s a must-read for those seeking to customize their desktop experience efficiently.