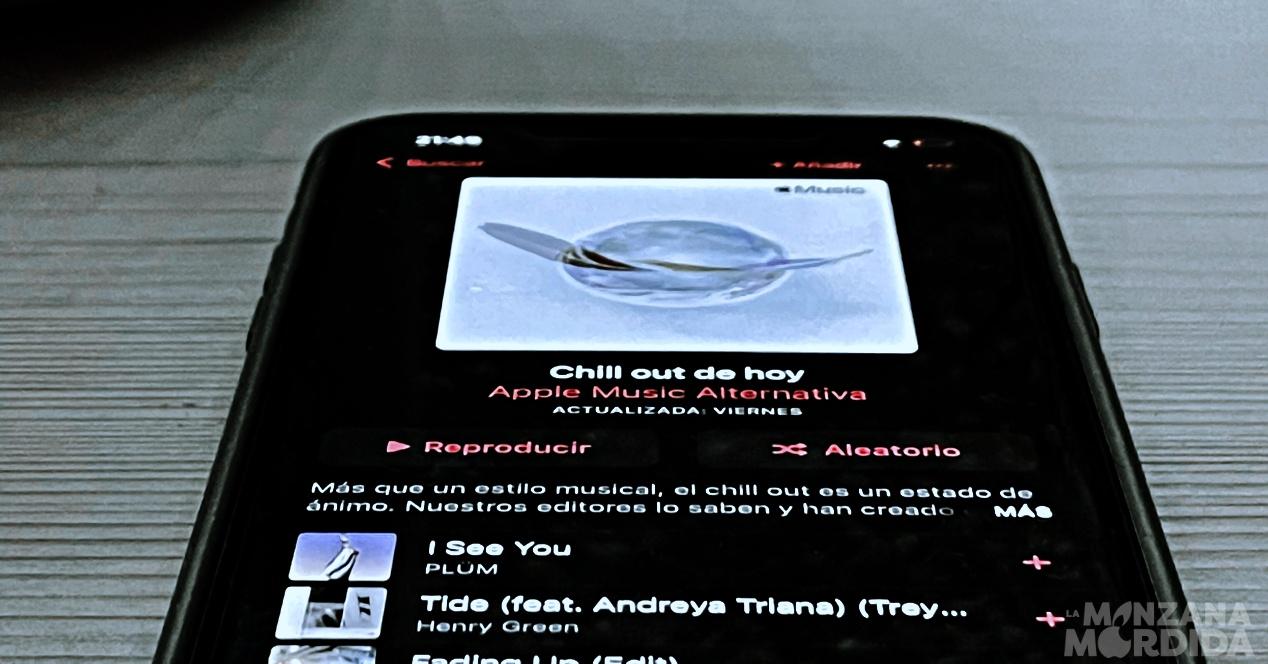What are Apple Music Playlists
Being able to enjoy “all” the music you want at any time is a luxury that you can enjoy not for a long time, however, today it is very common for anyone to have a streaming music application installed on their iPhone . Within this world, we can say that there are two types of people, those who create their own playlists, and those who prefer that, in this case, Apple Music do this work for them and we just want to talk to you about it now.
Apple Music, in addition to offering you a huge music catalog, also has an algorithm that, thanks to it, adapts and customizes certain playlists so you don’t have to spend your time on it. From Favorite Mix where, every week, you can enjoy your favorite songs, according to Apple Music, to Friends Mix, which brings out the most listened to songs of your Apple Music friends so that you can do it too, and beware, it’s a good way to discover new music.
Without a doubt, the catalog of Apple Music playlists is very extensive and you can find music compilations for any time and place you are, from songs to relax to lists to get on while you train at home or go for a run.
Steps to create the lists
As we mentioned before, a large part of users of streaming music services prefer to be the ones who make their personalized lists, therefore, if you are one of them, and want to create your own playlists, you can do it by following the Next steps:
- Open the Apple Music app.
- At the bottom of the screen, tap Library.
- Click on Lists.
- Tap New playlist.
- Give your playlist a name and tap Add Music.
- Find the music you want to add, tap on it, and then tap done.
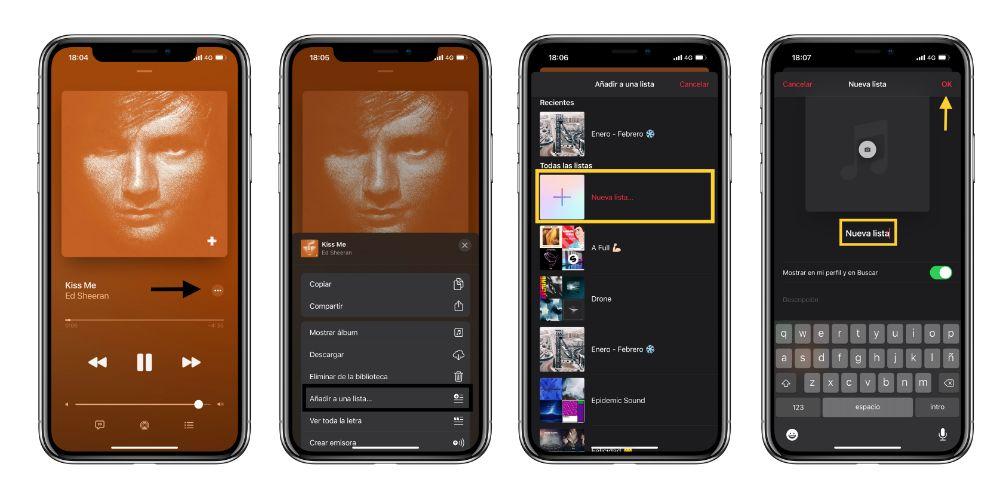
This is the most common way to create a playlist, but what if you’re listening to just one song and want to add it to a new playlist? Well, it’s really easy.
- Tap on the three dots located in the right half of the screen.
- Click Add to a list …
- Tap on New List …
- Set the name of the list and an image (optional) and continue adding or end the list with just the song in question by clicking OK.
How they can be edited
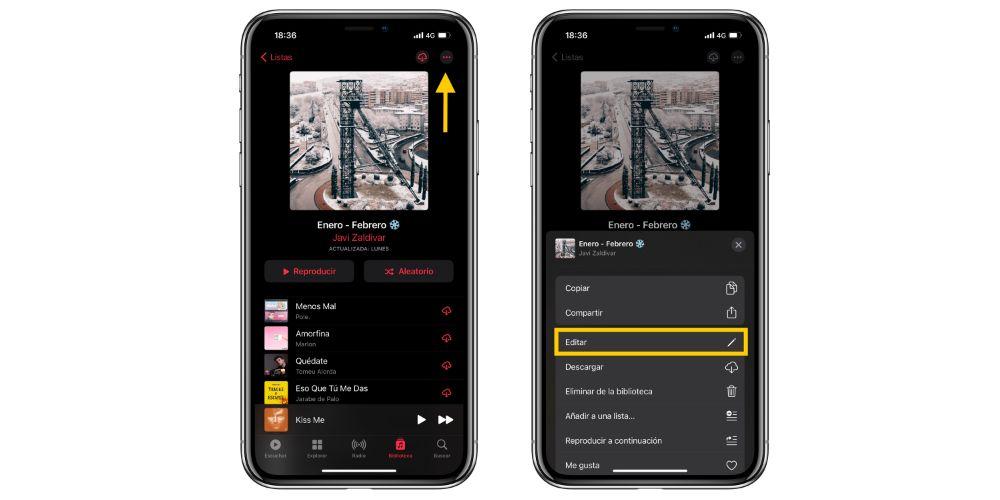
When you create a playlist, it does not have to be final, since you can edit it anytime, anywhere. To do this, go to the playlist, click on the three dots in the upper right corner and press Edit. From now on you can change the name or image of the list, add or delete songs and even access, or not, to make said playlist public. To save the changes you just have to click OK.
If you want to delete a list
Of course, just like you can edit a playlist, you can also delete them. For this you have two ways to do it, let’s go with the first one.
- Go to the playlist you want to delete.
- Click on the three dots at the top right of the screen.
- Tap Remove from library.
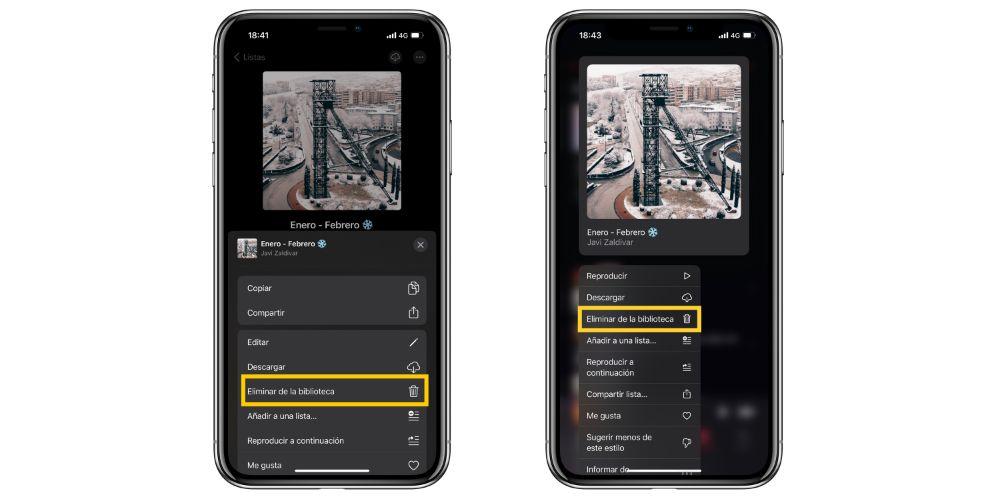
The second way you can delete a playlist is very similar, but a little faster. Follow the next steps.
- Go to Apple Music, in Lists.
- Long press on the list you want to delete.
- Click Remove from library.
In these two simple ways you can delete any playlist that you have previously created or that you have simply added to your library from Apple Music.
Transfer Playlists from Other Platforms to Apple Music
There are many users of platforms like Spotify and others that do not switch to Apple Music just by not losing their catalog of playlists created over the years. It is understandable, since in the end it would be to start from scratch. However there are ways to transfer these lists to the Apple catalog. In fact, we told you about it ourselves in another article in which we precisely talked about how to transfer lists from Spotify to Apple Music.
–