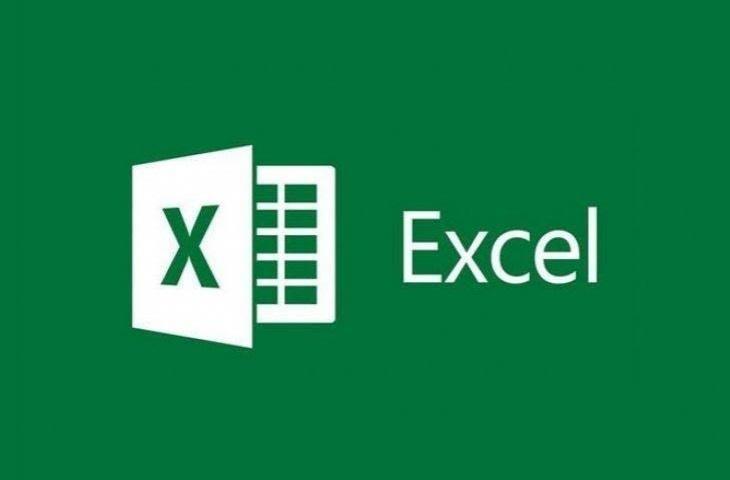Hitekno.com – How to create a pivot table in Microsoft Excel you can follow it easily and practically. Follow the tutorial Microsoft Excel that the HiTekno.com team compiled to create pivot table this.
Learn how to quickly and easily create a pivot table in Microsoft Excel. Because it can be very easy for those of you who use the application often.
Read also:
– A row of frequently used Excel formulas, complete with examples, professionals and beginners who need to know
– How to fix Excel product activation failed, here is a trick you need to know
– How to convert decimal to percentage in Microsoft Excel, check it out here
– How to convert decimals to fractions in Microsoft Excel, follow this simple trick
A pivot table is a tool used to calculate, summarize, and analyze data so that you can see comparisons, patterns, and trends in the data.
How to create a pivot table in Microsoft Excel is usually used to analyze numerical data in detail about your data.
Therefore, if you have data consisting of many columns or fields, you can view a summary of the data in different shapes and orientations using the calculation method as needed.
You can use the PivotTable feature in Microsoft Excel. Follow the tutorial on how to create a pivot table in Microsoft Excel, which the HiTekno.com team summarized below.
How to create a pivot table in Microsoft Excel
How to create a pivot table in Microsoft Excel you can do it by following the steps Microsoft Excel tutorial the following:
- Click on one of the cells where you want to create a pivot table
- Then click the Insert menu and select Pivot Table
- Then the Create PivotTable dialog box will pop up, in this section click on the Select a table or range option to insert the table or data range you want to analyze and in the option Choose where to place the table report pivot, specify where the pivot table will be located. If you want to insert the PivotTable on a new sheet, you can select the New Worksheet option, but if you want to place the PivotTable on an existing worksheet, just select the Existing Worksheet option and when if you select this option don’t forget to specify the cells to use to be the place for the pivot table
- After determining the data source you want to analyze and the location of the pivot table, click OK and an empty pivot table will appear
- Then you can organize and fill the PivotTable report according to your needs by clicking the blank field above, the PivotTable Field List box will pop out.
- In the Field: section contains a list of the names of each column in the previous data source
- In the layout section: it consists of four areas namely Filter, Column, Row and Value that determine how each field will be displayed in the pivot table.
Filters are used to filter the data in the columns of the table
Row is the leftmost part of the PivotTable which displays data in vertical rows
The column will display the column names horizontally
Value is an area in which to process numeric values in a data source in a given summary - To set the desired appearance of the PivotTable, simply drag and drop between the field list in each section of the desired layout
- Done! The final result of the PivotTable after these settings will be displayed in the Excel document
Here’s how to create a pivot table in Microsoft Excel that you can easily perform to perform overall calculations from a given so that you no longer need to perform calculations manually.
Take advantage of how to create a pivot table in Microsoft Excel well. Good luck with the Microsoft Excel tutorial above!