Using one of the best VPN services on your iPhone or iPad is streamlined to make it relatively straightforward. If your business has a private intranet that you need to access when you’re on the go, if you regularly use public Wi-Fi networks, or if you travel the world and want your iPhone to think it’s still in your home country? origin (or in another country), a VPN will help you. Here’s how to set up a VPN on iPhone.
What is a VPN?
A virtual private network, or VPN, is a service that creates a direct connection from your computer to another network. Some companies have an internal intranet that is only accessible when you are on site. A VPN can create a secure connection by redirecting the connection to this location.
For personal use, a VPN helps protect your identity and data, and protects you from other online threats. If you want to prevent advertisers from profiling you on the web, regularly banking or shopping online, or want to protect yourself while on public Wi-Fi networks, a VPN is for you.
Another common use of a VPN is to make your iPhone or iPad appear to be in a different geographic location. This is useful if you want to access regional services away from home or content that is not available in your current country.
Before you start
You can easily use a VPN service on your iPhone or iPad. First, you will need to choose a provider and install their app. We recommend ExpressVPN as the best iPhone and iPad VPN as well as the best Mac VPN because it’s easy to use, offers a fast and reliable connection, offers great customer service, and is affordable. With our special offer, you can save 49% on a one-year subscription and get three additional months of service for free.
There are also other great services like NordVPN, Surfshark and many more.
You can also configure your VPN client manually. To configure your VPN client manually, you will need configuration information before you begin, such as server, remote ID, username, and password. If you do not have this information, ask your system administrator or company technical support, or contact your VPN service for assistance.
How to set up a VPN on your iPhone or iPad
The easiest way to set up a VPN client on your iPhone or iPad is through a provider like the ones listed above. Check out some of the best VPN deals, sign up for one of these great services, and install the appropriate app on your iOS device. Please open it and log into your account.
After signing in, you will be prompted to allow the app to add a VPN configuration to your iPhone. Faucet To allow for the VPN to be automatically configured on your iPhone.
You will then be prompted to enter your password, Touch ID, or Face ID to allow changes to your VPN settings. Enter your password or activate Touch ID.
Once the VPN is activated, you can select it and connect it at any time without having to reopen the app (use the app to change your location and adjust other settings).
Lancer Settings from your home screen.
Faucet General.
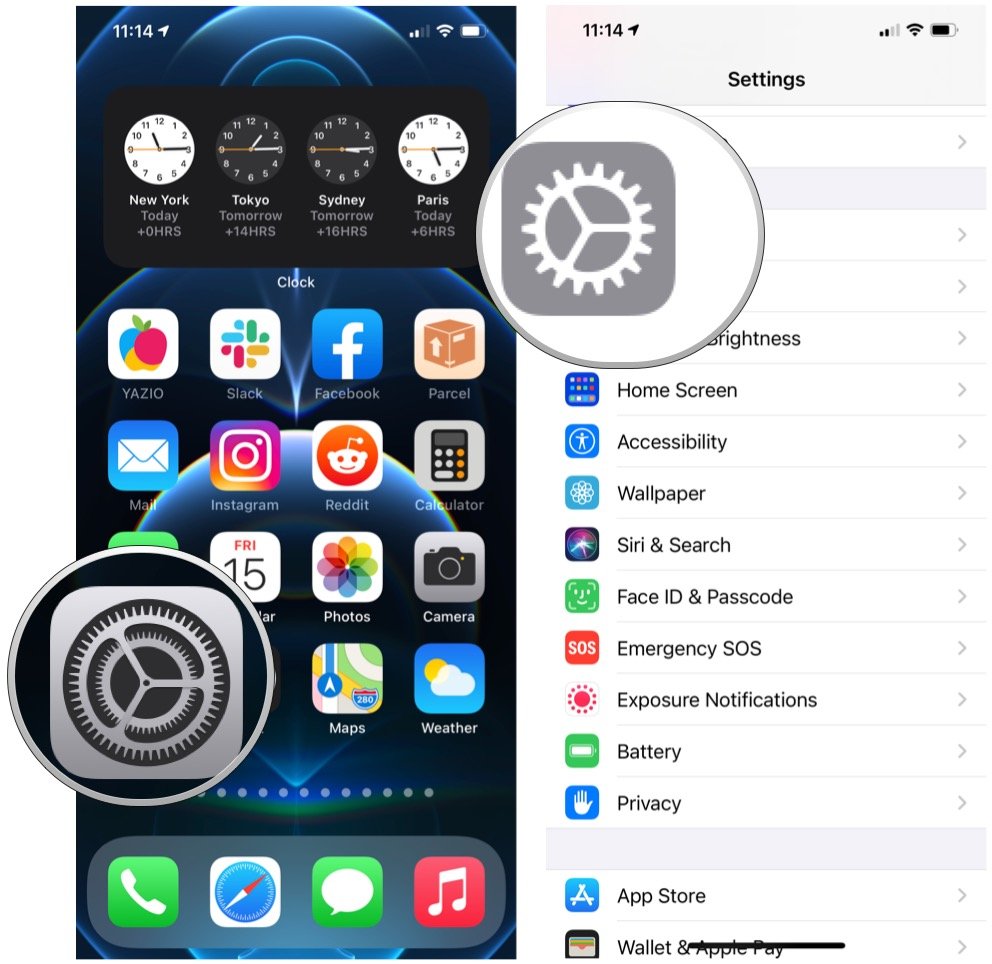 Source : iMore Select VPN. If you have more than one, select the Client VPN you want to use.
Source : iMore Select VPN. If you have more than one, select the Client VPN you want to use.
Rock the Status light up.

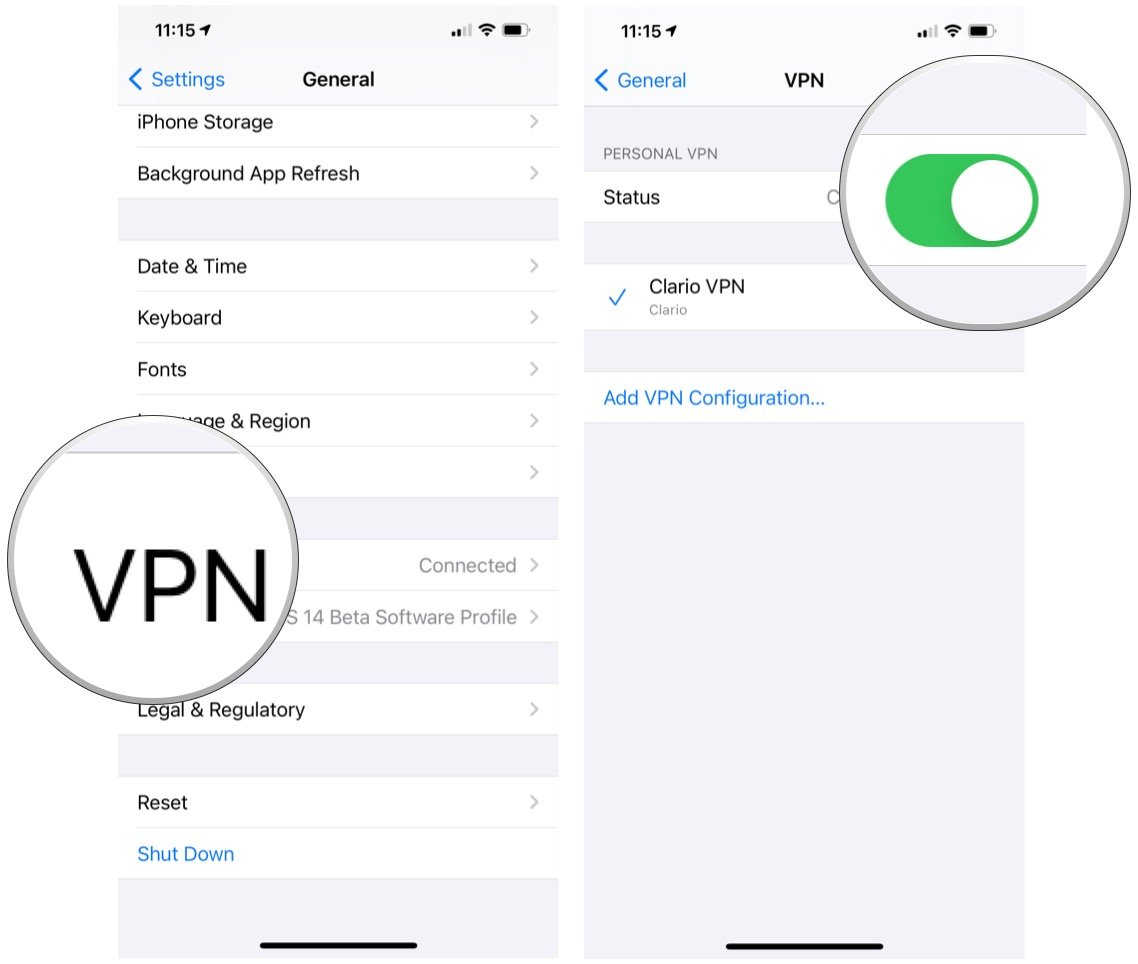 Source : iPlus
Source : iPlus
When you’re done using the VPN, follow the instructions above to turn it off. Remember to turn it off, especially if you have a free and limited plan.
How to manually set up a VPN on your iPhone or iPad
With your login details in hand, you can manually set up a VPN client on your iPhone or iPad.
Lancer Settings from your home screen.
Faucet General.

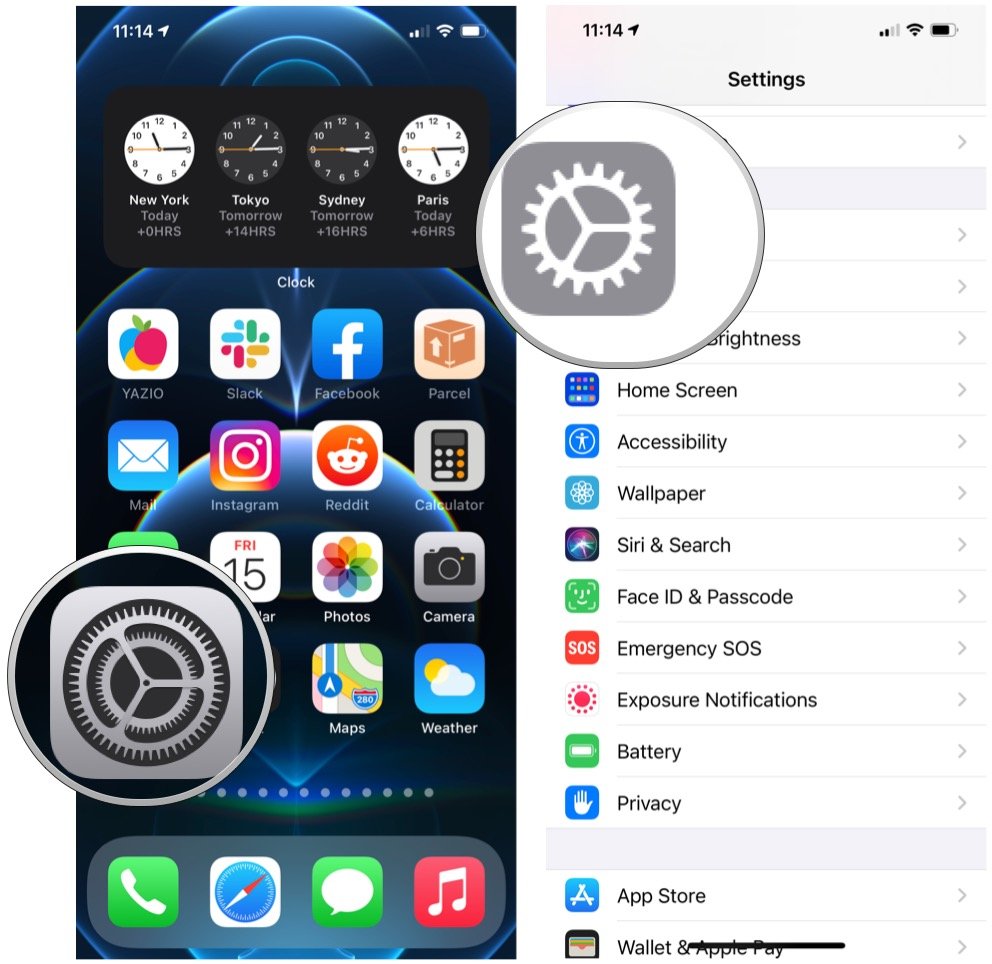 Source : iMore Tap VPN.
Source : iMore Tap VPN.
To choose Add a VPN configuration.

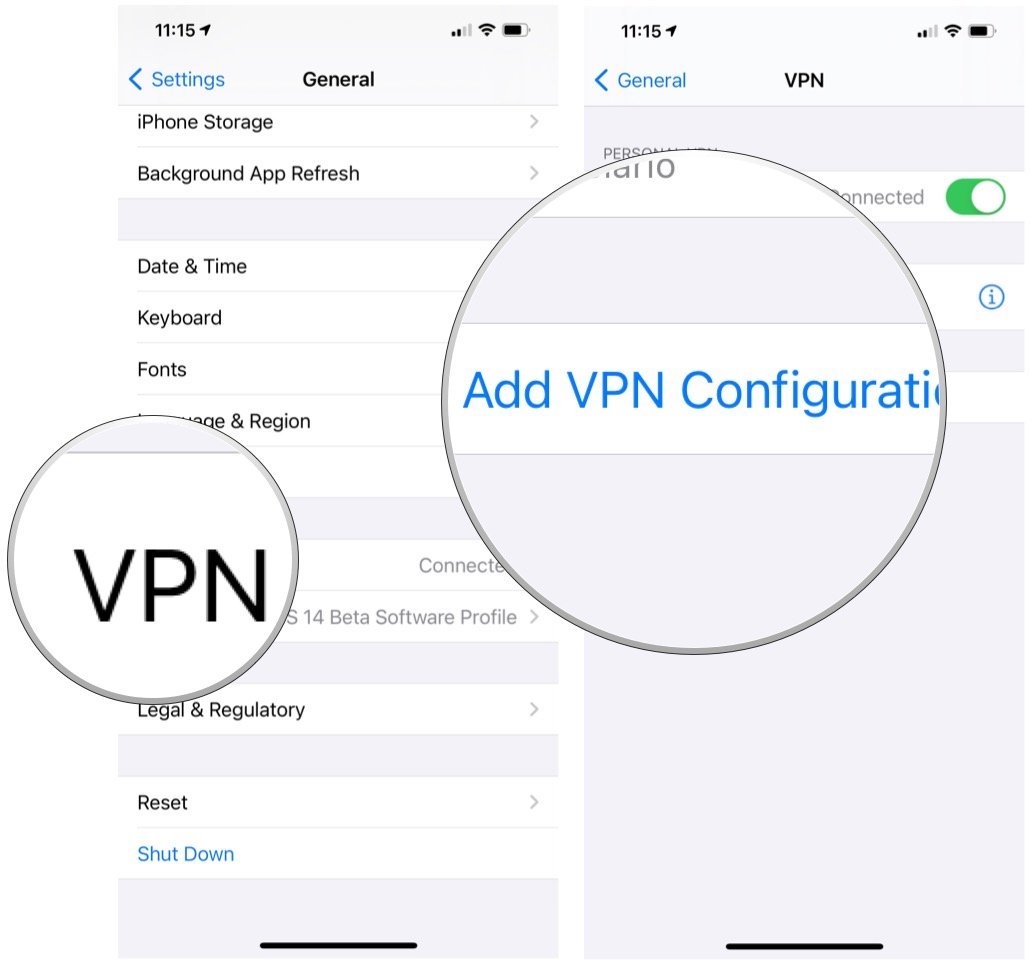 Source : iMore Tap Taper. Select your VPN type from IKEv2, IPSec or L2TP. If you change your mind, you can press to cancel in the upper left corner to go back. Enter the VPN Settings Information including description, server and remote ID. Enter your authentication connection, including your username (or certificate) and password. If you are using a proxy, activate it by pressing Manuel Where Auto, according to your preferences. Faucet Ended.
Source : iMore Tap Taper. Select your VPN type from IKEv2, IPSec or L2TP. If you change your mind, you can press to cancel in the upper left corner to go back. Enter the VPN Settings Information including description, server and remote ID. Enter your authentication connection, including your username (or certificate) and password. If you are using a proxy, activate it by pressing Manuel Where Auto, according to your preferences. Faucet Ended.
Under VPN configurations, enable the Status light up.

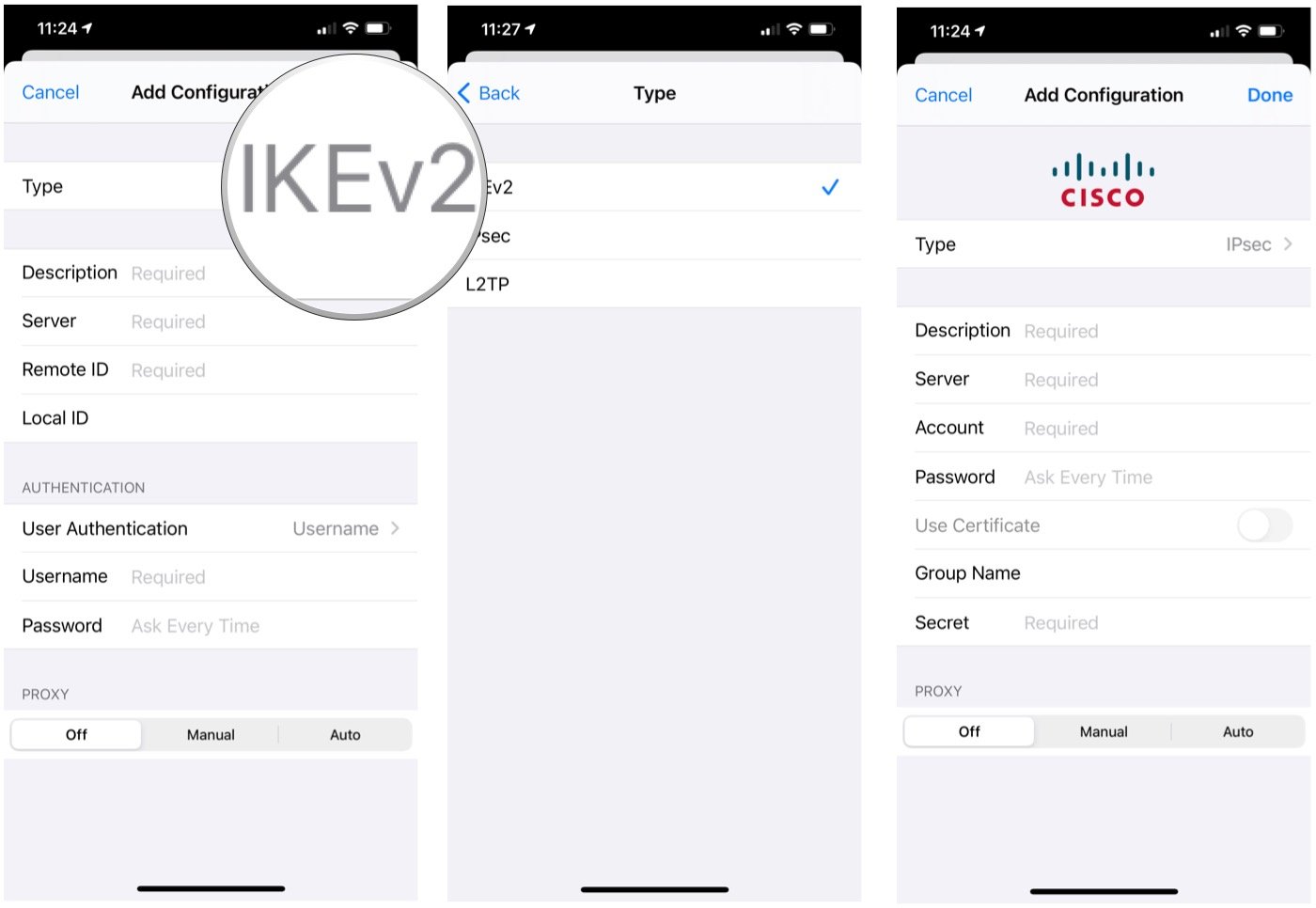 Source : iPlus
Source : iPlus
When you are done using the VPN, follow the same steps as above to turn it off. When you need to turn it back on, repeat the process.
Questions?
Have questions about setting up a VPN on iPhone or iPad? Put them in the comments, and we’ll help you.
Associated resources
Updated June 2021: Includes current information.
We test and review VPN services for legal recreational uses. For example:
1.Access a service from another country (subject to the terms and conditions of that service).
2.Protect your online security and strengthen your online privacy abroad.
We do not endorse or condone the illegal or malicious use of VPN services. Consumption of paid pirated content is neither endorsed nor endorsed by Future Publishing.
We can earn a commission for purchases using our links. Learn more.


Will you be the best?
Niantic takes a step to make things right, but it’s not enough
Niantic faced a major backlash from the Pokémon Go community, but took the first step towards improving that relationship. While there is still a lot of work to do at Niantic, I remain cautiously optimistic that we are moving in the right direction.
–
