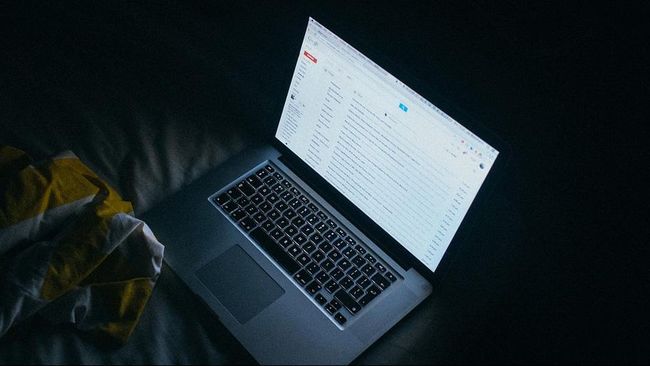Jakarta, CNN Indonesia –
If you use electronic mail (e-mail) alias email for work, you are most likely using an Exchange or IMAP account Microsoft Outlook. Exchange and IMAP servers automatically archive your e-mails so that you can access them anytime or anywhere.
If you have an Exchange account, check with your admin about how to access archived email.
However if you want to back up your message folders, you can automatically move or delete old items with Auto Archive or export items to a .pst file which you can restore later as needed.
Here’s how to back up emails in Microsoft Outlook as quoted by the official page Microsoft:
1. Select File then click Open & Export then select the Import / Export option.
2. Select Export to a file and click Next.
3. Select Outlook Data File (.pst) then click Next.
4. Select the e-mail folders you want to back up and click Next.
5. Select a location and name for your backup file and then click Finish.
Now that you have a .pst file, you should be able to import the data in it back into Microsoft Outlook. Here’s how as compiled How To Geek:
1. Open the Microsoft Outlook application on your computer or PC.
2. Click File then select Open & Export then select Import / Export.
3. Then select Import From Another Program or File then click Next.
4. Select Outlook Data File and click Next.
5. Select the PST file you want to import and choose whether to replace duplicate emails, create duplicate emails, or not import duplicate emails at all. When finished, click Next.
Your email will now be imported into Microsoft Outlook. If you import email from another account, and you use IMAP or MAPI, the imported messages will be synchronized with the email server and you will be able to access them from other devices.
Note that meta data such as folder properties (views, permissions, and Auto Archive settings), message rules, and blocked senders lists are not exported to .pst, so they won’t be imported either and you’ll need to recreate them.
(In / DAL)
– .