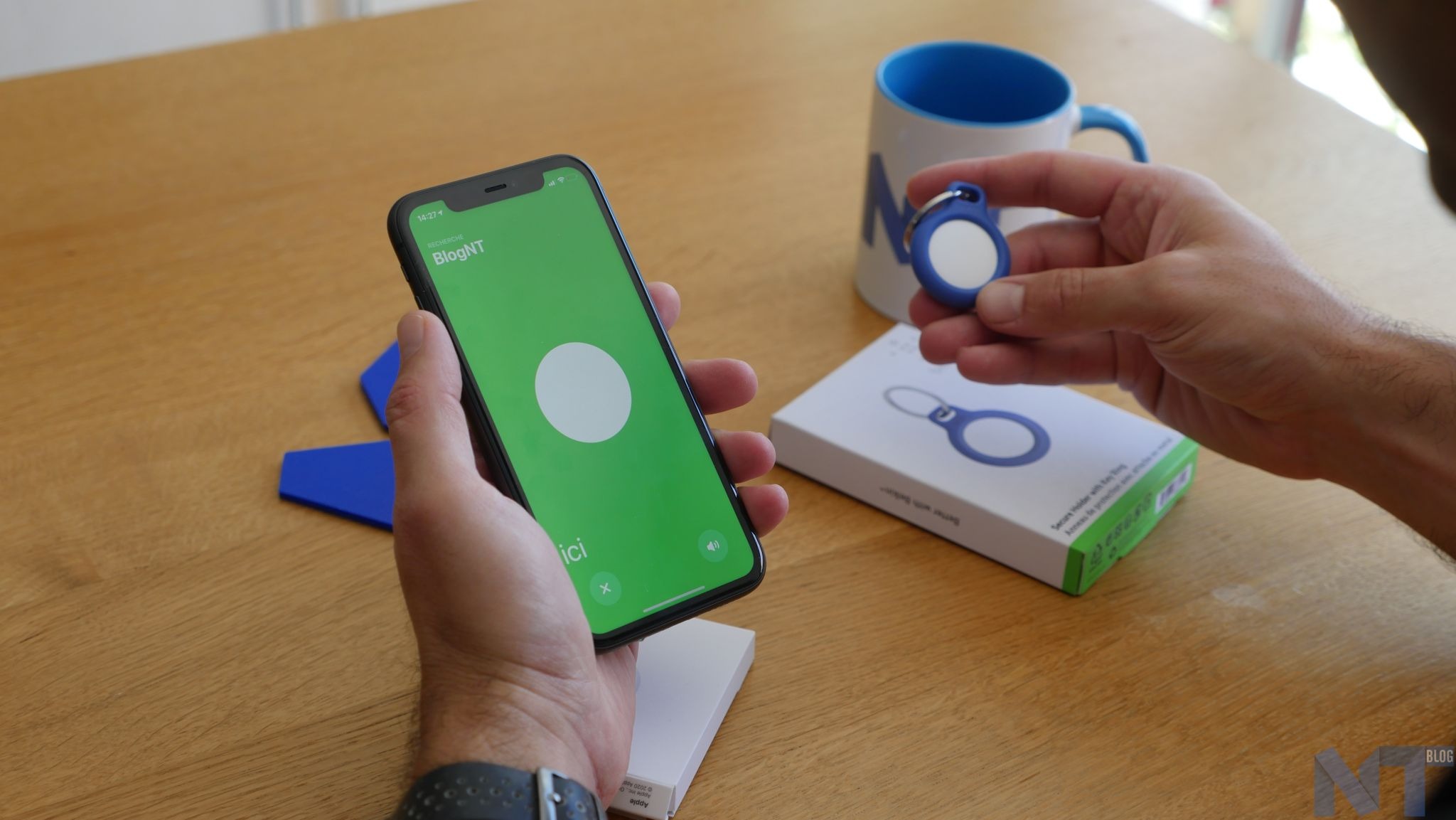Got an Apple AirTag and you’re not sure how to set it up? No problem ! Pairing an AirTag with your iPhone or iPad is as easy as connecting a new pair of AirPods to your Apple account. Here’s what you need to know.
The AirTag connects to your iPhone or iPad using Bluetooth LE and the U1 chip (Ultra Wideband) Apple Custom. This secure connection allows you to find the tracker if the object to which it is attached disappears.
First, take your AirTag out of its packaging and remove the protective plastic. When the last piece of plastic is removed, the AirTag will emit a short beep.
A simplified installation process
Ensuite, place the AirTag a few inches from your unlocked iPhone or iPad running iOS 14.5, iPadOS 14.5 or higher. Your smartphone or tablet should automatically detect the Bluetooth tracker. When the pop-up message appears on your device, press the “Connect” button.
- If the on-screen dialog does not appear after several seconds, lock your iPhone or iPad, unlock it again, and move the AirTag closer to the side / power button
- You can now assign a name to the AirTag depending on what you plan to track with this accessory. If you do not like one of the names proposed by default, you can choose the option “Custom name”
- Select the “Continue” button to continue
- The pop-up message will display the email address and phone number associated with your Apple ID. They will be linked to your AirTag if it is ever lost and someone tries to identify its owner.
- Press “Continue” to finish registering the AirTag to your Apple ID
Your AirTag will now finish installing. Give him a minute or two to finish.
Very easy to use
The AirTag is now paired with your iPhone or iPad and added to the Find My network. The new post briefly explains several ways to find the accessory should it go missing. In the Find My app, you’ll see a live map of the AirTag’s location (if it’s within Bluetooth range of an iPhone, iPad, or Mac), a button to stream audio from the top -speaker of the tracker, and a “Locate” option to precisely locate the accessory if your iPhone is equipped with a U1 chip (iPhone 11 and newer).
Additionally, you can mark the AirTag as lost, rename the object, and remove the Bluetooth tracker from your Apple ID and Find My network.
In the future, you can return to this page by opening the “Find My” app on your iPhone or iPad. Otherwise, if you can’t find it on your smartphone or tablet, use the Spotlight search to quickly locate the app.
–