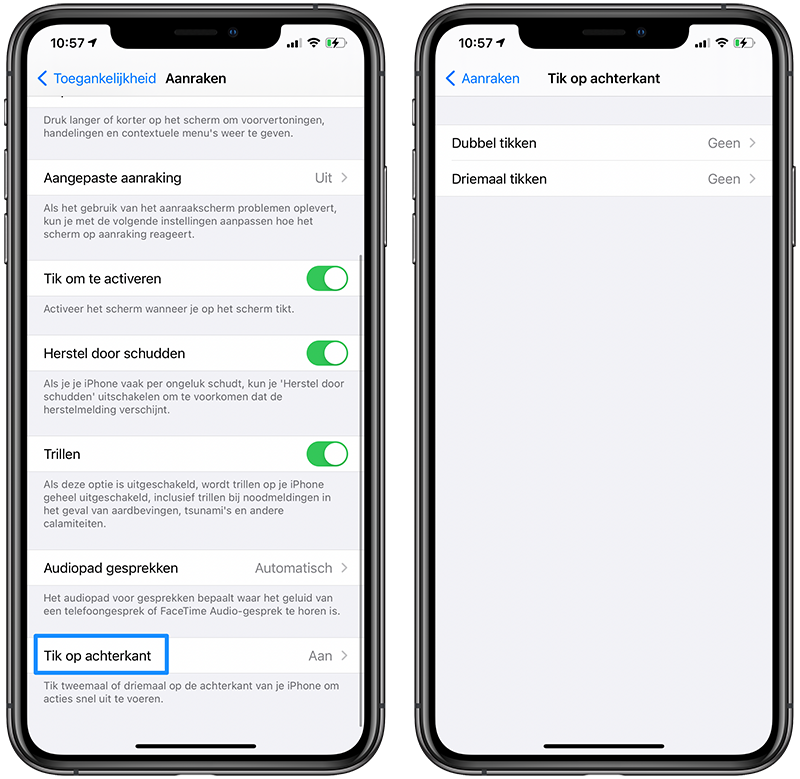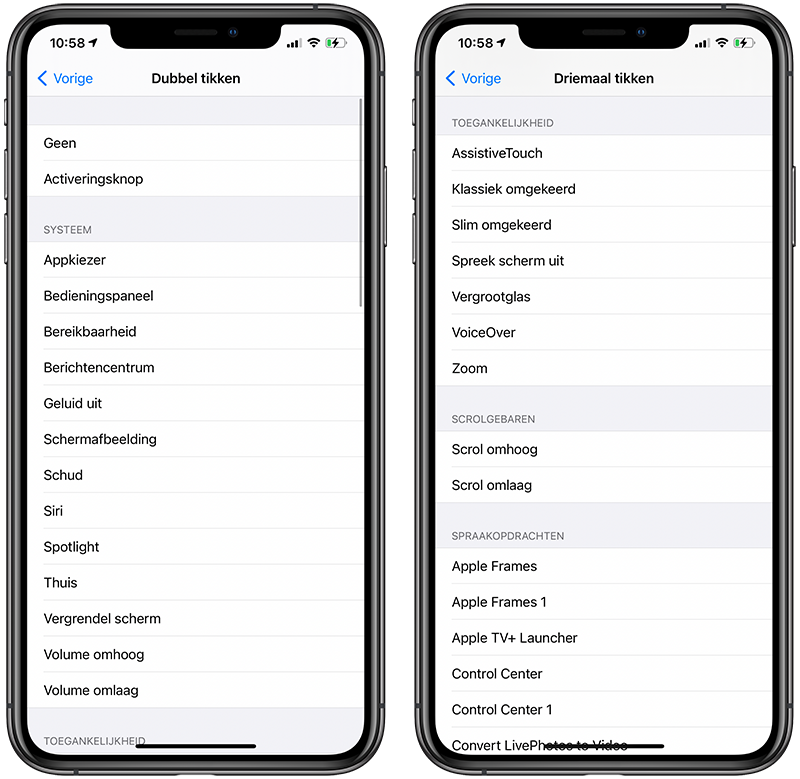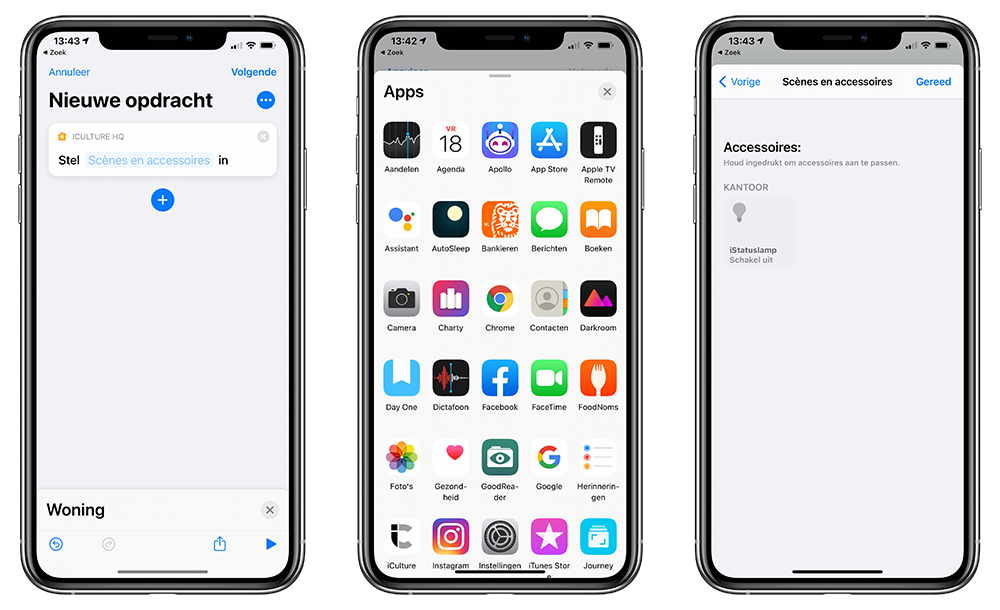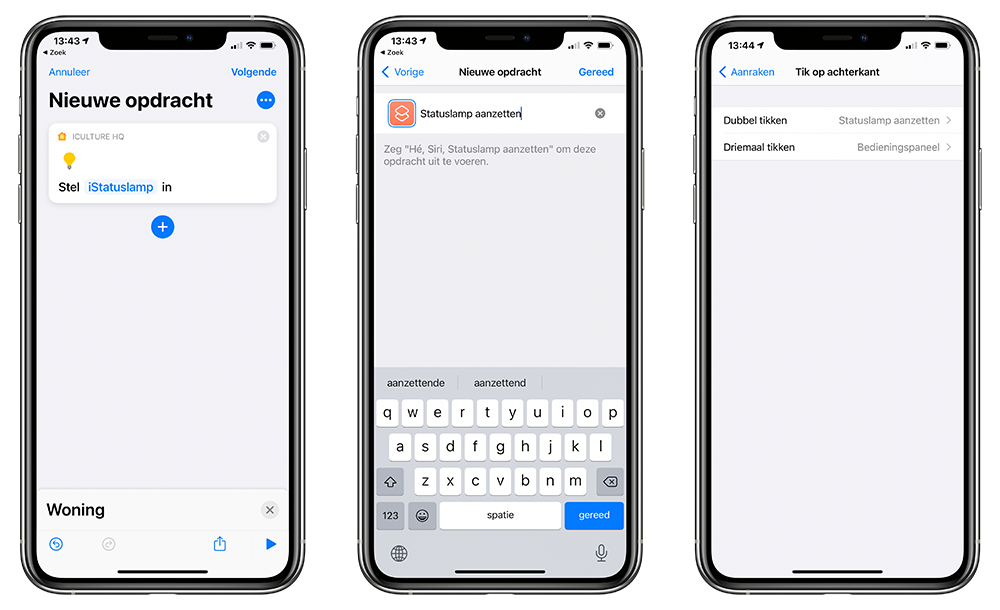Tap on the back (Back Tap) of your iPhone
Since iOS 14, it is possible to use the back of the iPhone to perform certain actions. You can tap twice or three times to turn on the flashlight, start Siri or turn off the sound, for example. You can take it a step further by creating one yourself Siri Create shortcut automation, which you activate by tapping the back. This function can be used in many ways, regardless of whether you have a motor disability. In this article we explain the possibilities.
Tap on the back of suitable devices
Tap on back is available on the iPhone 8 and newer with iOS 14. You can also use Tap Back with covers, including those from Apple. With thicker covers it may work less well.
Unsuitable:
- iPhone 7 and earlier: you have at least one iPhone 8 met iOS 14 required. So it is not that it only works on models with Face ID in Tap to Wake, as before with iOS 14 betas was the case.
- iPads: Apple Tap back didn’t add in iPadOS and it does not work on the iPad. That may have to do with the way we iPads hold compared to iPhones. The iPad is probably too large a device for this feature to function properly. There is, however, a handy trick to make screenshots easier on the iPad. Read our separate tip on how to takes screenshots with the Apple Pencil.
Tap enable rear
Tap back is one of the many small improvements in iOS 14, which is somewhat hidden but very handy. The function is actually intended for people who are motor or physically disabled. For example, you can create a screenshot maken by tapping twice. You only need one hand, while you normally have to press two buttons simultaneously to take a screenshot.
But the function is actually interesting for everyone, because the possibilities are virtually endless.
Here’s how you turn it on:
- Open the Settings app on your iPhone.
- Go to Accessibility.
- Tap on Physical and motor> Touch.
- Scroll down a choose Tap on back.
- With double tap and / or triple tap, choose the desired actions.
You can not think of it that bad, or it is in the list of possibilities. If you do not see the desired action in the list, scroll down and look at the Siri-exercises. There may be something listed that you would like to use. And if not, you can do something with yourself Siri Commands.
Tap expand back with Siri commands
You can convert almost any assignment into a ‘Tap back’ action. If the desired assignment is not in the list, you will not have to do it yourself. This is very easy with a Siri command.
- Open the Commands app.
- Tap the plus at the top right.
- Tap on Add task.
- Add a new assignment, for example turn off a specific lamp via the Home app. You can make the sequence of tasks as complicated as you want.
- Give the assignment a name.
- Go to Settings> Accessibility> Touch> Tap back.
- Choose Double tap of Tap three times.
- Scroll down to Voice commands.
- Choose the assignment you just completed.
If you already have an existing action in the Assignments app, you can of course also use it. If you want to do more with Siri commands, you can. View our tips for this: