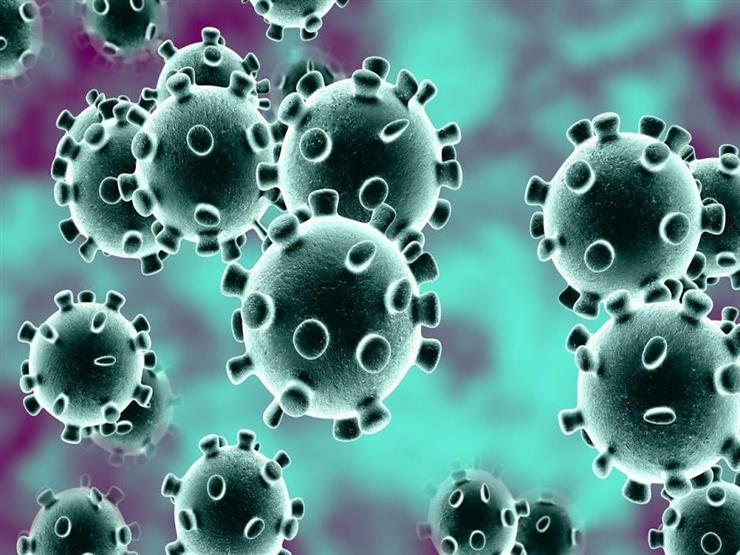The camera of the iPhone 12 (Pro) has received a significant update compared to its predecessor. In this beginner’s guide you can read how to get the most out of the updated camera.
Read on after the ad.
–
iPhone 12 (Pro)-camera beginnersgids
The iPhone 11 camera made great strides from its predecessor. The iPhone 12series makes slightly smaller improvements, but also has plenty of new features worth checking out. This way you get everything out of the new camera of the iPhone 12 and iPhone 12 Pro.
1. Shooting with volume buttons
A useful function that you may not have known existed is the use of the volume buttons to take a photo. That way you use these buttons as a physical shutter button. This is also possible with other iPhones.
This is especially useful if you hold your iPhone in such a way while taking the photo that you cannot easily reach the digital shutter button. Both the volume up and down button work as a shutter button.
If you press and hold the volume down button, you will start recording a video. Keep the button pressed during filming, because as soon as you release the button, your iPhone will stop recording. You can use the volume up button for burst.
2. QuickTake: filming and photographing at the same time
With the QuickTake feature from the iPhone you can record videos at lightning speed. Normally, you briefly press the digital shutter button to take a photo, and hold it down to take a video. This is useful for short videos, but if you want to film for a longer period of time, QuickTake offers the solution.
With this function you can fix the recording and take pictures in between. So you can photograph and film at the same time. For QuickTake, swipe the shutter button to the right to lock the record button. While you’re filming, you can take photos with the small digital shutter button. You tap the record button again to end the video. Note: QuickTake will not work if you are recording a video with your volume down button.
3. Resize
Of course, it is possible to crop photos after taking them, but it’s even more convenient to resize them before shooting. To do this, press the arrow at the top of the screen when you have opened the Camera app.
You will then be presented with all kinds of options above the shutter button, such as flash, live photos, timer and more. Tap the format to choose from Square, 4: 3 or 16: 9. The latter fills the entire screen.
Do you want to change the format after taking the photo? Then you can do that without loss of quality in the Photos app. While editing the photo, tap the crop icon and then tap the resize icon at the top right of the screen.

4. Switch between lenses
By tapping the ‘1x’ button in the Camera app you can switch between the wide angle lens and the ultra wide angle lens of the iPhone 12. If you hold down one of these buttons, you can swipe and also zoom out between 1x and 0.5x . You can also (digitally) zoom in up to 5 times.
From iPhone 12 Pro In addition to a wide-angle lens and ultra-wide-angle lens, (Max) also has a telephoto lens. On the Pro iPhones, in addition to 0.5x and 1x, there is a ‘2x’ button that switches to the telephoto lens. The Pro version of the iPhone 12 also gives you the option to switch between all three lenses. This allows you to swipe from 0.5x to 10x digital zoom. Swipe down to hide the wheel again.
5. Portrait mode
The portrait mode of the iPhone 12 is not new, but it is a handy way to make photos of people or objects look extra beautiful. Depending on what you want to photograph, you can adjust the depth of field effect, allowing you to set how blurry your background will be. To do this, tap the icon with an f at the top right. Then swipe left and right to adjust the portrait mode.
However, the iPhone 12 Pro (Max) has another improvement: thanks to the LiDAR scanner, it is possible to take portraits in low light. However, this is only possible at the ‘1x’ level, so zooming in is not possible.

6. Night mode
Night mode is available in all lenses from the iPhone 12 series, even in the selfie camera. You don’t have to do anything to turn on night mode. Once your iPhone detects low light, the mode will turn on automatically. The shutter speed is determined automatically, but you can manually set it longer or shorter.
If you want to turn off night mode, you can tap the arrow at the top again, just like you do to change the size. Then tap the night mode icon. Then turn the wheel to the right to deactivate night mode.
If you want to take very clear photos in a low-light environment, it is best to place your iPhone on a tripod. With this you can set a shutter speed of up to 30 seconds. On the iPhone 12 Pro and Pro Max you can even set a time lapse in night mode.